In this article, I am going to tell you How to Clear Disk Space on Mac? so if you want to know about it, then keep reading this article. Because I am going to give you complete information about it, so let’s start.
Although Apple has expanded the storage places on the latest Mac models, it does nothing with your old ones with cluttered disk space. You all know that cluttered disk space can lead to numerous problems. Imagine one day you want to start your Mac because of the full disk space. Besides, if your Mac is too crowded, it will slow down. Hence, the solution is to learn how to clear disk space on Mac, which should be easy once you read the following guidelines and tips.
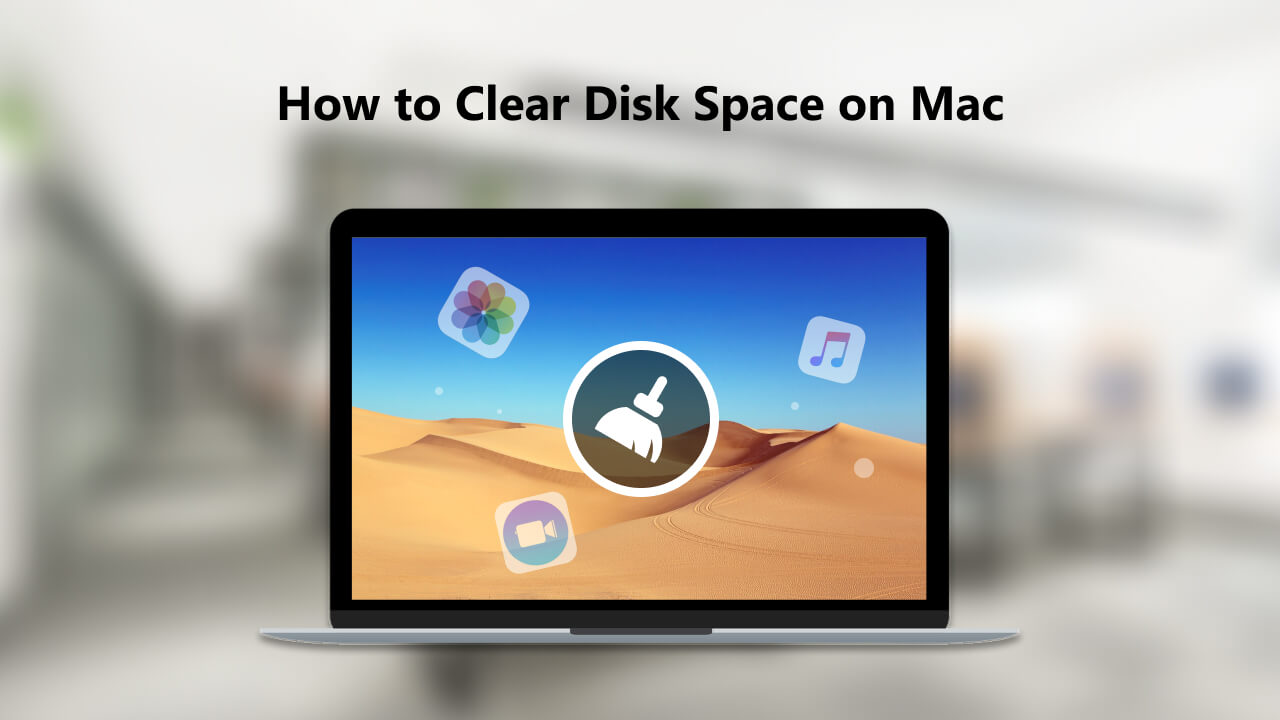
Today’s article focuses on the same,i.e, “How to Clear Disk Space on Mac” The articles entail each bit of information necessary for you to know.
Let’s get started!✨
Table of Contents
How to Clear Disk Space on Mac?
Part 1: Check and Clear Disk Space on Mac One by One
An occasional “spring cleaning” for your Mac can prevent running out of space and failing to start your Mac computer. Even if your Mac is already full of all kinds of files and data, it’s never too late to start clearing the disk space on the Mac. With the data managing feature developed by Apple, you can easily free up storage space on your Mac manually.
Meanwhile, manual cleaning prevents the potential risk of accidentally deleting important data. Without further ado, you can follow the order here, check what is occupying your Mac, and clear the disk space on the Mac by deleting junk files.
After starting your Mac, click the Apple logo on the desktop’s menu bar. Click the About this Mac option and choose Storage on the new window to see your disk storage status. Then, click the Manage button and see the built-in tools for Mac space optimization. There are several options: Store in iCloud, Optimize Storage, Empty Trash Automatically, and Reduce Clutter.
- Store in iCloud: If you have iCloud+, you can store all the files, photos, and messages and delete the local ones to clear the disk space on the Mac for more storage.
- Optimize Storage: Enabling this function prevents the files from piling up on your Mac. Click the Manage button, and the Movies & TV shows you have watched and the old attachments in your emails will be deleted.
- Empty Trash Automatically: Some of you may find that the largest files jammed on your Mac are the junk files in the Trash bin. So, click the Turn On button, and the tool will empty the files in Trash for over 30 days.
- Reduce Clutter: Click the Review Files button, and your Mac will sort out all the files. Then, you can delete the unnecessary ones.
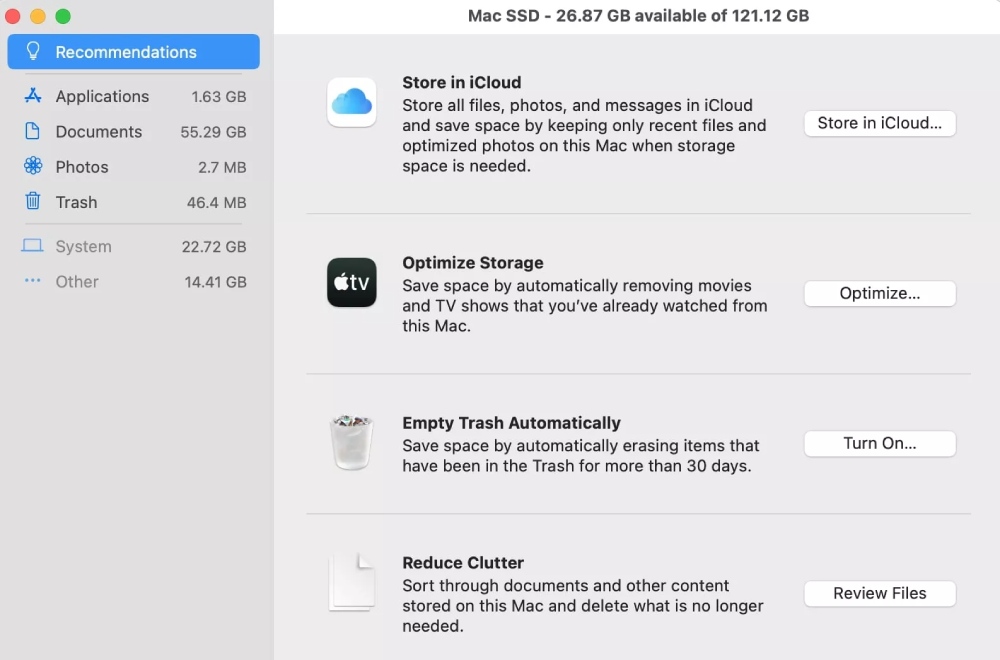
If the Optimize Storage option is not enough for your Mac, you can also find and delete junk files and useless cache data hidden on your browser. Useless language files and iOS backups are all junk files. To remove them and clear up the disk space on the Mac, follow the procedure here.
1. Delete language files:
Removing unused language files can clear up the disk space on your Mac. Check the steps here.
- Step 1: Open the Applications folder, and right-click the app that you think has accumulated extra language files.
- Step 2: Click the Show Package Contents button, open the Contents folder, and go to the Resources folder.
- Step 3: The language files are the folders with the suffix (.lproj). Next, choose the ones you do not need, move them to the Trash, and empty the Trash.
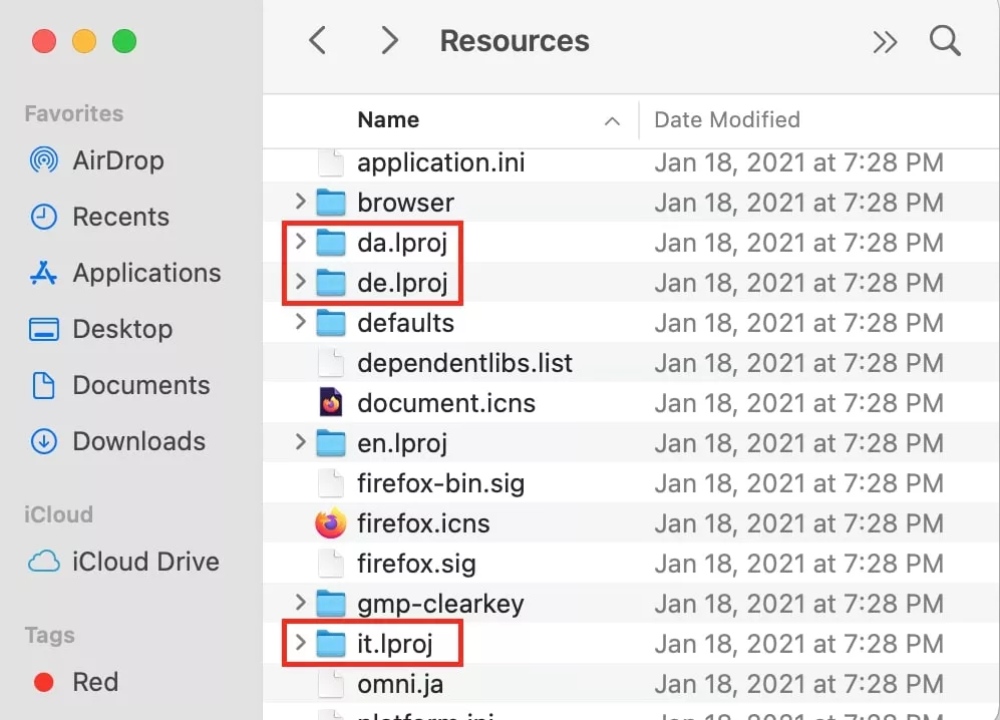
2. Clear browser caches (Safari):
- Step 1: Launch Safari on your Mac, click Safari on the menu bar and choose Preferences. On the new window, click the Advanced option.
- Step 2: Tick the box next to the Show Develop menu in the menu bar. Then, click the Empty caches button to remove your Safari caches.

3. Remove useless downloads:
The Downloads folder contains many larger files from the apps you installed on the Mac. Removing the files you no longer need can free up some space on your Mac. Go to Finder. Click the Downloads option on the left side. Right-click the files you do not want and choose the Move to Trash option. After that, empty the Trash to delete them completely.
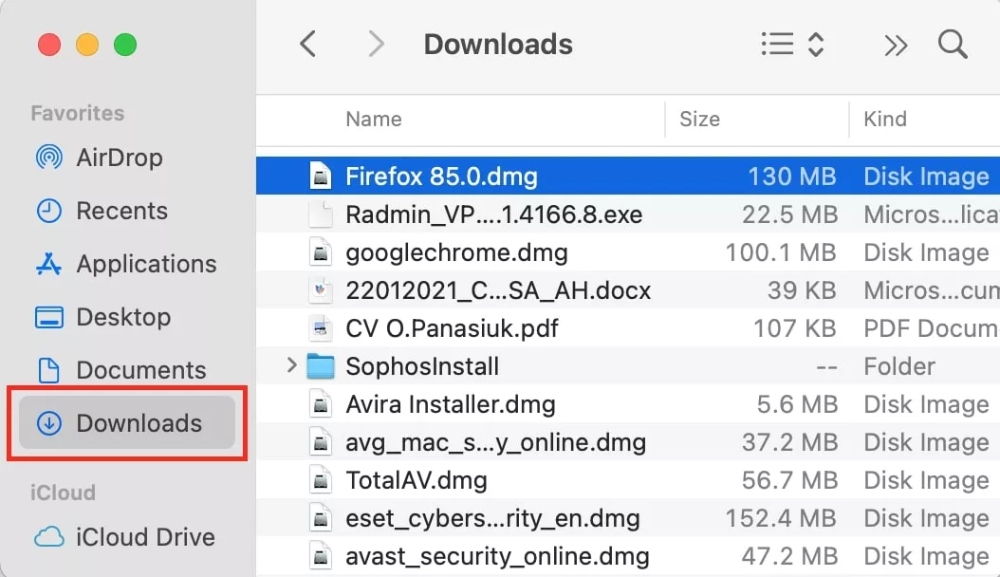
There are lots of exciting apps that can trigger your interest. But, after trying them, you may forget their existence, and they can keep eating up the disk space on your Mac. The best solution to get rid of them is uninstallation so to clear up the disk space on the Mac.
- Step 1: Open the Finder app, go to the Applications folder on the left side, and find the unnecessary apps from the right-side list.
- Step 2: Right-click the app and click the Move to Trash button to delete it. Next, empty the Trash.
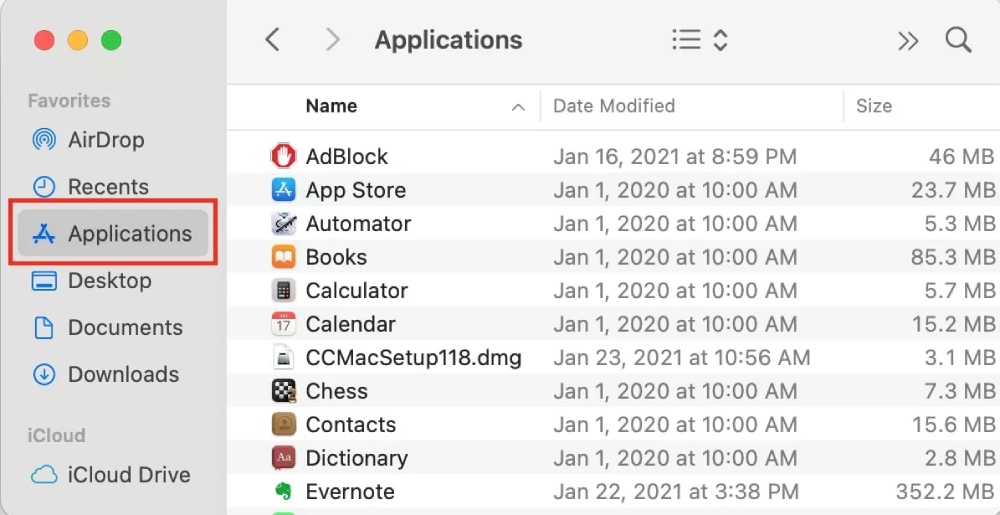
Tip: To thoroughly clear up the disk space on the Mac, simply deleting the apps is not enough; you also need to get rid of the files and data generated by these apps. However, this can be exhausting if you do this manually; that’s why a good memory cleaner for Mac is highly suggested. Keep reading and see more details
Part 2: How to Clear Disk Space on Mac Efficiently
Such a lengthy procedure to follow, isn’t it? There is, actually, a quicker solution for how to clear disk space on the Mac. Use Aiseesoft Mac Cleaner to clean up the Mac and free up more space. Whether it is media files, similar photos, malware, or piled-up junk files, nothing can escape from the thorough scanning of this Mac Cleaner. In that way, you can easily get rid of unwanted files on the Mac. Moreover, this program can help with your privacy by cleaning up the caches, cookies, searches, and history.
- Preview the files that are taking up your Mac space.
- Scan your Mac for junk files and data in seconds.
- Delete useless files, data, and leftovers in a few clicks.
- Free up storage space on Mac with the highest security.
- Step 1: You can get a free download of the Mac Cleaner from Aiseesoft’s official website. After installation, launch the program on your Mac. Once you launch it, you can click the Cleaner option on the main interface to scan your Mac.
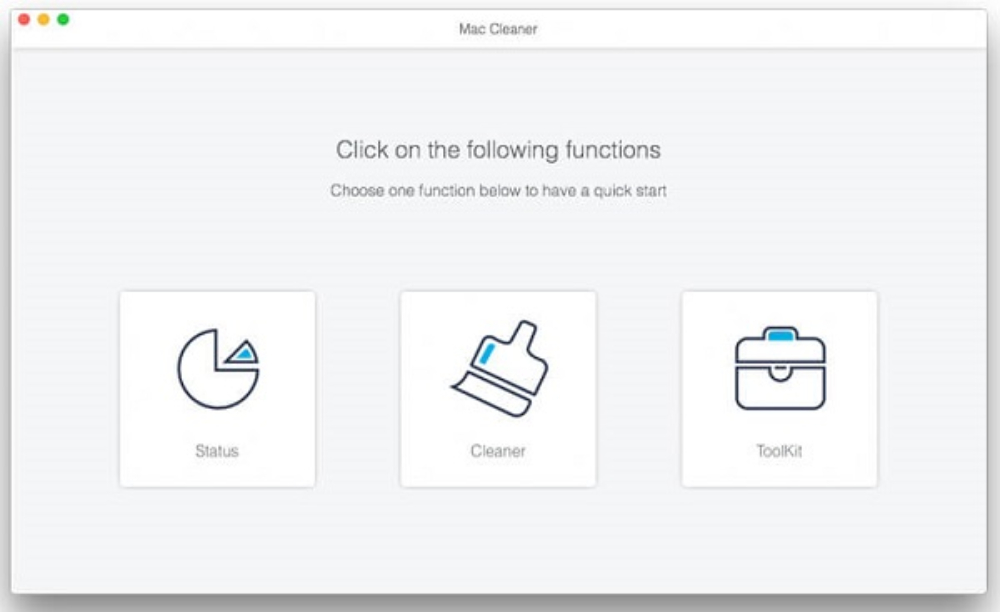
- Step 2: Click the Scan button. Then, the program will start scanning large and old files on your Mac. After scanning ends, click the View button to check the junk files. All the files are sorted based on their size and date.
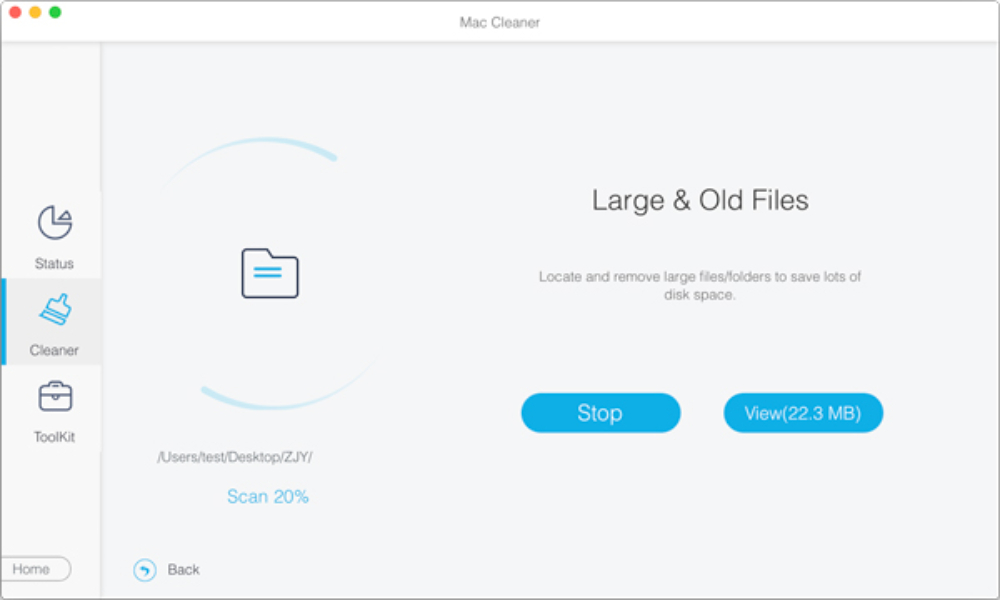
- Step 3: You can tick the boxes beside the files you want to delete and click the Clean button below to eliminate them. Moreover, you can go deep with the cleaning process. Just go back to the main interface of the Mac Cleaner and use the tools in Toolbox to free up more space.
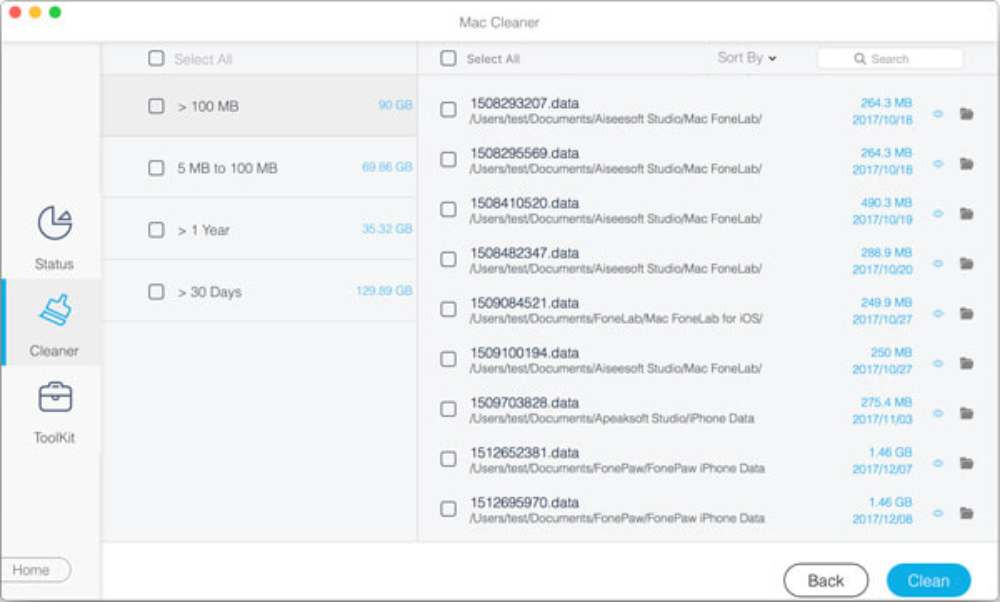
Conclusion:)
To conclude, whenever your Mac is slowing down, and the disk space is cluttered, you can follow the procedure above to clear up the disk space on the Mac efficiently. There should be no worries about accidentally deleting important files from your Mac since the above methods guarantee high safety.
Read also:)
- Website Cost for Small Business: A-to-Z Guide for Beginners!
- Top 10 Business Ideas: A-to-Z Guide for Beginners!
- Top 10 Online Learning Platforms in India: A-to-Z Guide!
So hope you liked this article on How to Clear Disk Space on Mac? And if you still have any questions or suggestions related to this, then you can tell us in the comment box below. And thank you so much for reading this article.