In this post today I am going to tell you, How To Install Google reCAPTCHA In WordPress Site? We took some steps on this subject. But before that, I will talk about captcha and some valuable information, which you must know about.
As you know, the CAPTCHA system is a security feature to validate users as humans, not robots. He distinguishes between human users or robots, and also helps your website deal with spam. Who often intentionally send spam to the website as robots or fake users.
And in general we use captcha validating the comment column when registering and logging into an online website. So today I am going to tell you a complete information related to this post.
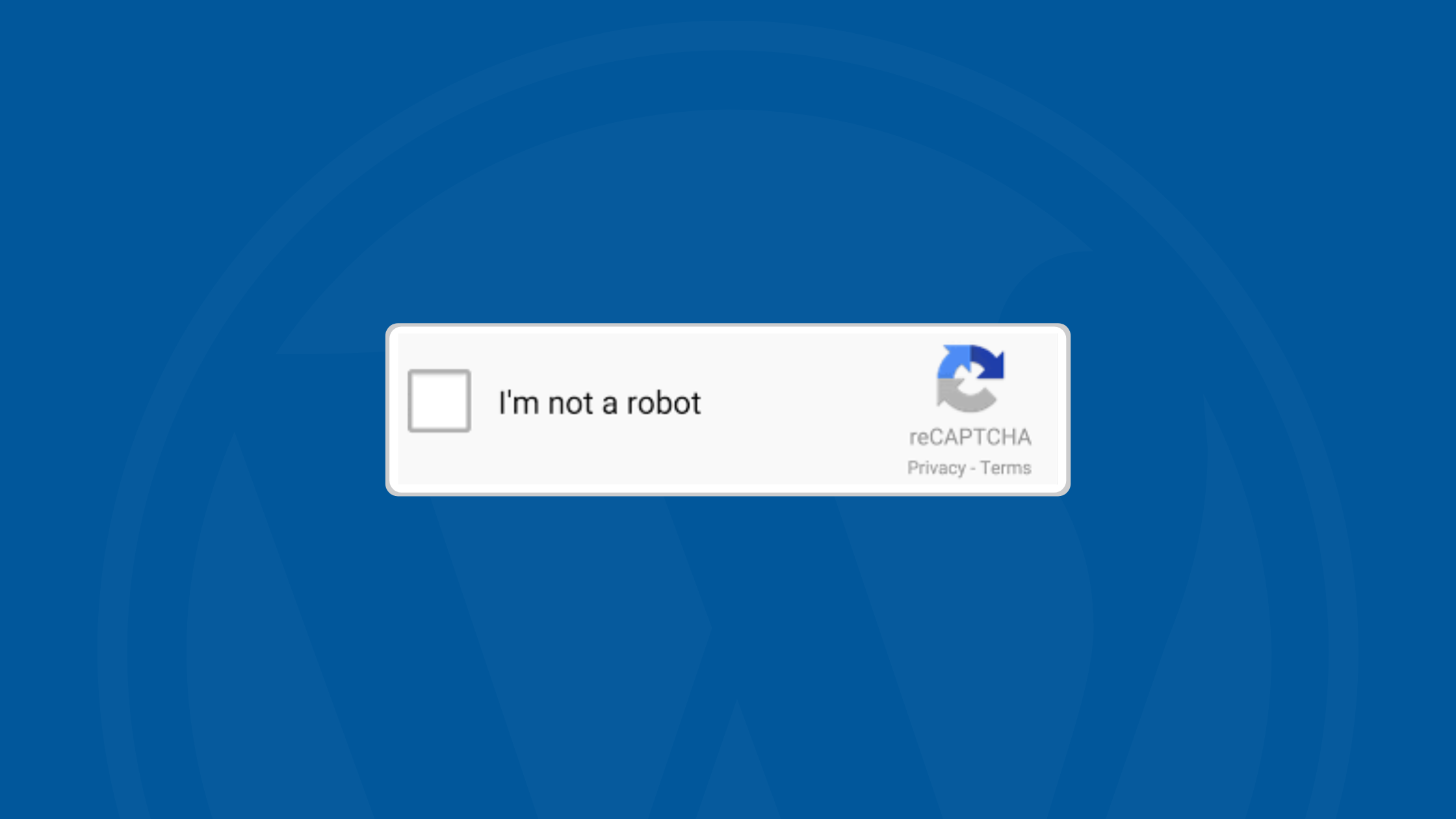
So without delaying the time, let us know immediately how to install Google reCAPTCHA In WordPress website and blog. And So let’s know.
Table of Contents
What Is Captcha?
Friends, if you are a blogger or an online business owner, then keeping your website safe is your top priority. Websites that do not implement security systems such as (Google reCAPTCHA) can easily receive comment spam in addition to login spam. So of course it is quite disturbing.
And let me tell you, a verification system like captcha can still be used to anticipate a ‘robot’ attack. For example, stop the ‘robot’ step that sends spam logins to your website. Or publish spam comments.
So in such a way Google Captcha helps filter those users. Those who really want to interact with you through the website: through the comment column or e-mail delivery form. So in this way I can contact you by following your right user / customer / visitor Google captcha steps.
But let me tell you, spam comments usually provide questions or sentences on almost every blog, much less in the context being discussed. Of course this can interfere with your interactions with those users. Who provide quality comments. That is why it is necessary to use it.
Types of Google Captcha!
There are two types of reCaptcha: v2 and v3. What is the difference between them? Let’s know about them.
1. Recaptcha v2
reCaptcha v2 displays a checkbox “I am not a robot”, as this ensures that the user is not a robot. This option allows the user to access the form without using captcha or re-validate it to ensure that the user is not a robot. This option is a simple option because it only requires two lines of HTML to create a checkbox.
2. Recaptcha v3
reCaptcha v3 determines that the user should fill in the captcha. So this option will not always fetch captcha when the form is accessed. reCaptcha v3 includes JavaScript that can assess running connections and take action: display captcha or not.
3. What is Google reCAPTCHA?
There are many captcha services available on the Internet. By the way, one of the captcha facilitators is Google, which is Google ReCaptcha.
Google reCaptcha uses sophisticated risk analysis techniques and an ‘adaptive challenge’ to protect your website from activities arising from a ‘robotic’ machine. The Google Captcha technology is considered very difficult to penetrate by robots, but is very easy to use by humans.
The advantage of Google’s reCAPTCHA is the considerable analytical as well as explicit documentation in sophisticated analytical features. Google reCaptcha uses text not only for the verification process, but also images and checkboxes.
How To Install Google reCAPTCHA In WordPress Site?
There are two main parts of how to install Google reCaptcha on a website. First, register the domain to obtain more secret keys of the site. Second, add more secret keys of the site to the website. You must have a Gmail account.
Register domain and select reCAPTCHA!
The first way to install Google ReCaptcha is to register your domain. All you need to do is access the reCaptcha page and fill in the required information.
Step 1. Open Google
Log in to Google or Gmail account first.
Step 2. Open Google reCaptcha
Access the Google ReCaptcha website. Then click on “Admin Console”
Step 3. Register a new domain for Google reCaptcha
To register the website address in Google address you will see the ‘Register a new site’ display. Fill in some available forms.
In the ‘Label’ section, fill in the captcha name. You can fill in a domain name or another name.
Step 4. Select Captcha Type
You can select one of the captcha versions according to your needs, as I explained earlier in Google captcha type points.
Step 5. Enter the domain information and owner
In the ‘Domains’ section, enter the domain of the website you are using and ‘Owner’ with the email address you want to use as your identity. When finished, click “Submit”.
Step 6. Copy the site key and secret key.
On the next page, you will find two keys: the site key and the secret key. Copy these two to add to the website.
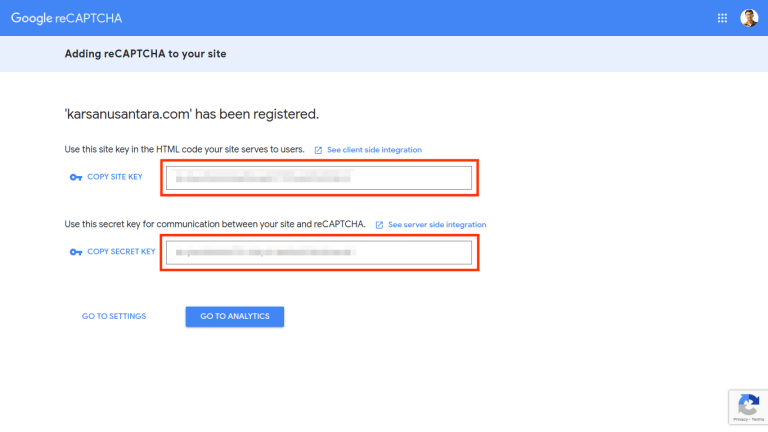
Here you have been able to register a domain in Google reCaptcha. At the bottom there are two menus: On ‘Go to Settings‘, go back to the Captcha Settings page again, while on ‘Go to Captcha‘, see the statistics for your captcha.
Install Google reCAPTCHA Plugin on your WordPress!
To make it easy, in this section I will use a plugin to add both keys to the WordPress website. The plugin that I will use is advanced noCaptcha and invisible captcha (v2 and v3)
The advantage of the ‘Advanced noCaptcha and Invisible Captcha (v2 and v3)’ plugin is there option to choose the captcha version and form that you want to add captcha for. Therefore you do not need to add one line of code to each file.
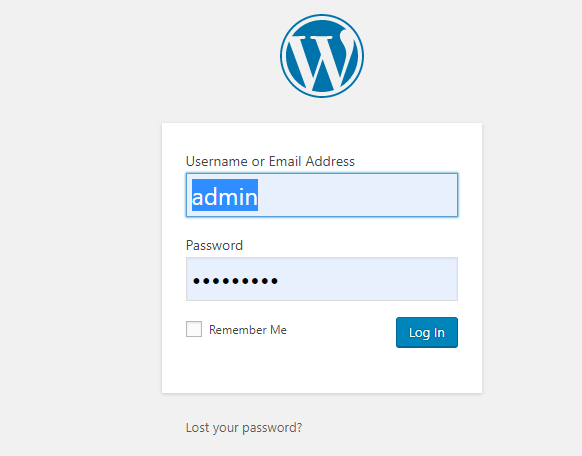
Step 1. Open the WordPress admin
Log in to the WordPress dashboard.
Step 2. Install advanced noCaptcha and invisible captcha plugin (v2 and v3)
On the dashboard, scroll down, then click “Plugins >> Add New”. Click “Activate” to activate the search “Advanced noCaptcha and Invisible Captcha (v2 and v3)” plugin.
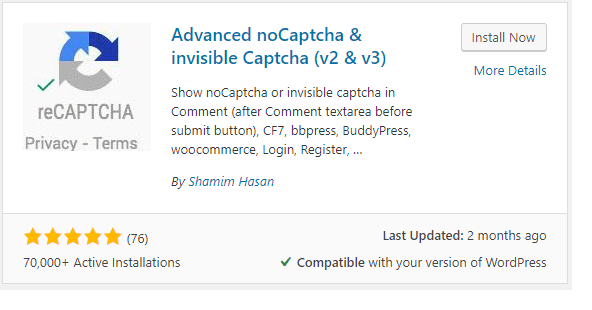
Step 3. Insert site key and secret key in Plugin
You can access the plugin settings via “Settings >> Advanced noCaptcha and Invisible Captcha (v2 and v3)”. Then enter the site key and secret key in the form that is already available.
Step 4. Select Captcha Version
There are 3 option captcha versions, that “I’m not a robot”, invisible, and V3. Customize this option with the site key and secret key that you get from the Google Dashboard reCaptcha.
Step 5. Select the form that Captcha will add.
This plugin provides several form options. You only have to provide a checkbox to add captcha to each form. For example, if you want to add a captcha to a login form, just put a checkbox in the ‘Login form’ section.
The final step, Google reCAPTCHA is ready to use:)
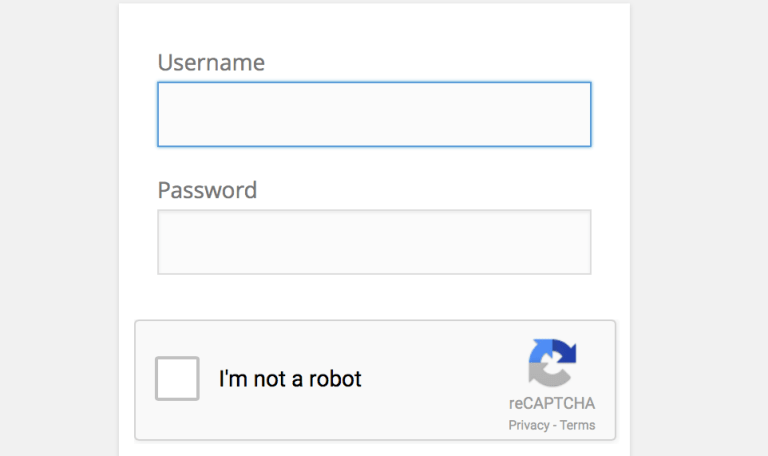
Google ReCaptcha is a verification feature that is widely used today. You can get verification on many pages of website like this: Comments, Login Form, Registration Form.
You can also easily add it to the website. To get site key and secret key just register your domain in Google reCaptcha. Then install Advanced noCaptcha & Invisible Captcha Plugin (v2 & v3) to add two keys to WordPress.
Read Also:)
- How To Reduce Website Spam Score In (Easy Way)
- 5+ Best CDN Service For WordPress (Free & Paid)
- (Top 25+) Big Companies Who Use WordPress To Create It’s Website!
So guys, hope you liked this post of our How to Install Google reCAPTCHA In WordPress. So if you still have any questions and suggestions related to this, then you can tell us in the comment Bose below.