In this article, I am going to tell you How to Send a Video Through Gmail. so if you want to know about it, then keep reading this article. Because I am going to give you complete information about it, so let’s start.
Videos are more fascinating and simpler to digest. When it comes to learning about new goods or services, numerous people consider viewing videos over reading text.
According to some estimates, the human mind perceives images 60,000 times more quickly than words. We all choose movies over words because of this. So much so that a typical customer watches visual content more. It has developed into a potent instrument for instructing, interacting with, and entertaining individuals of every age. This explains why numerous notable companies began utilizing videos for marketing purposes a long time ago.
It’s worth mentioning that presently, over 80% of businesses employ videos in their marketing plan. More and more marketers are beginning to search for ways to go one step further and incorporate videos into their email marketing campaigns, as they become more aware of the influence that video content has on customers. When we give it some thought, it clearly seems like a good plan and is straightforward.
We have a few possibilities to attempt to make this work, despite the limits. You may now send movies over Gmail by simply adhering to the straightforward guidelines provided in the article.
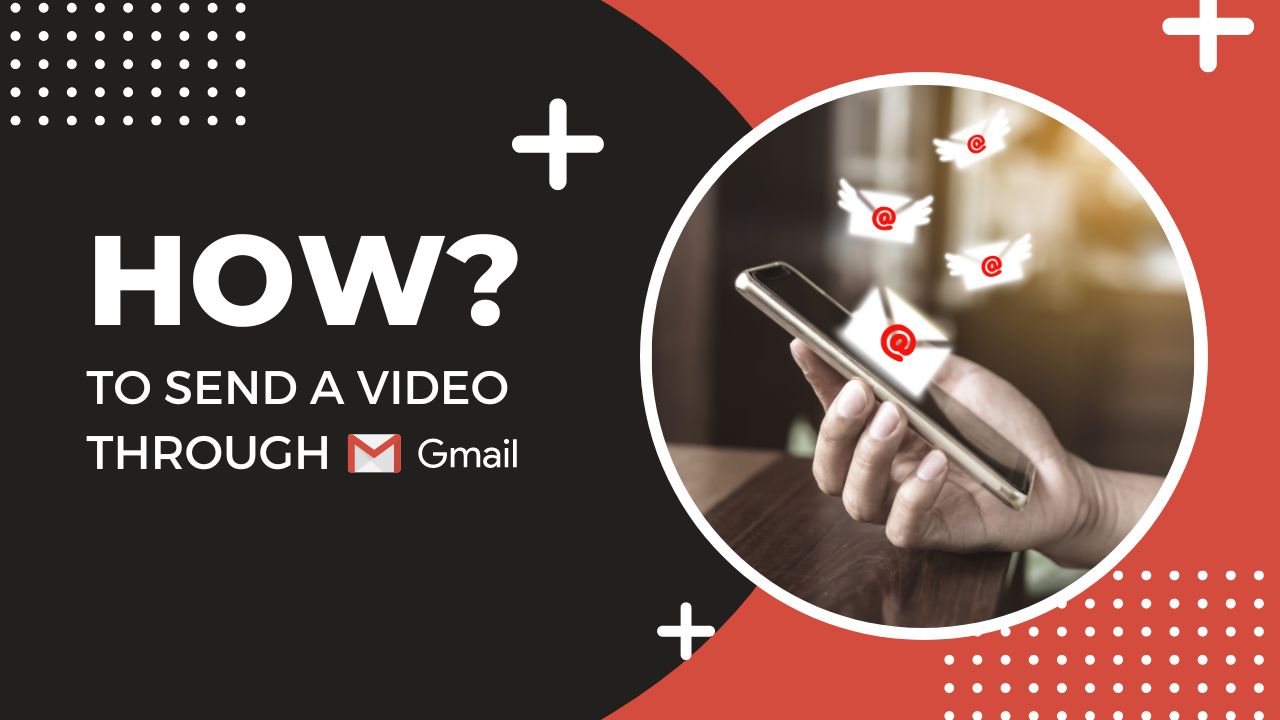
Today’s article focuses on the same,i.e, “How to Send a Video Through Gmail”. The articles entail each bit of information necessary for you to know.
Let’s get started!
Table of Contents
How to Send a Video Through Gmail?
Below I will tell you 4 ways How to Send a Video Through Gmail. which is as follows.
Sending Attached Videos on Mobile
1. Open the Gmail application
Click on the Gmail app icon, which looks like an “M” with a mixture of colors on a white background. Once you have clicked on it, Gmail will open your inbox if you’re already logged in.
If you haven’t logged in earlier, it’ll ask for an email address. So, enter your email address and password — your inbox will be displayed.
2. Tap on the “Compose” button
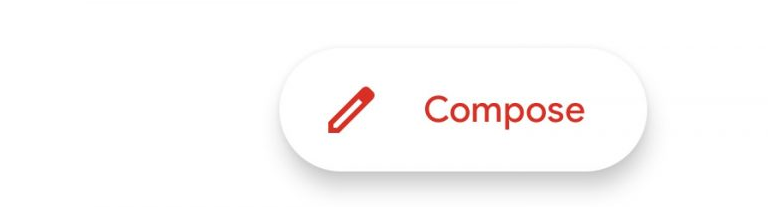
Tap the ” 🖊️ Compose” button. It’s a red button with a pencil icon in the bottom-right corner of the screen. Tap on that —a new email window will pop up.
3. Click on the paperclip icon
Click on the paperclip icon. You can locate this in the right corner of the upper part of the screen.
If you are sending attachments for the first time — You may have to click OK to allow Gmail access to your phone or tablet’s files.
4. Select the video you want to send
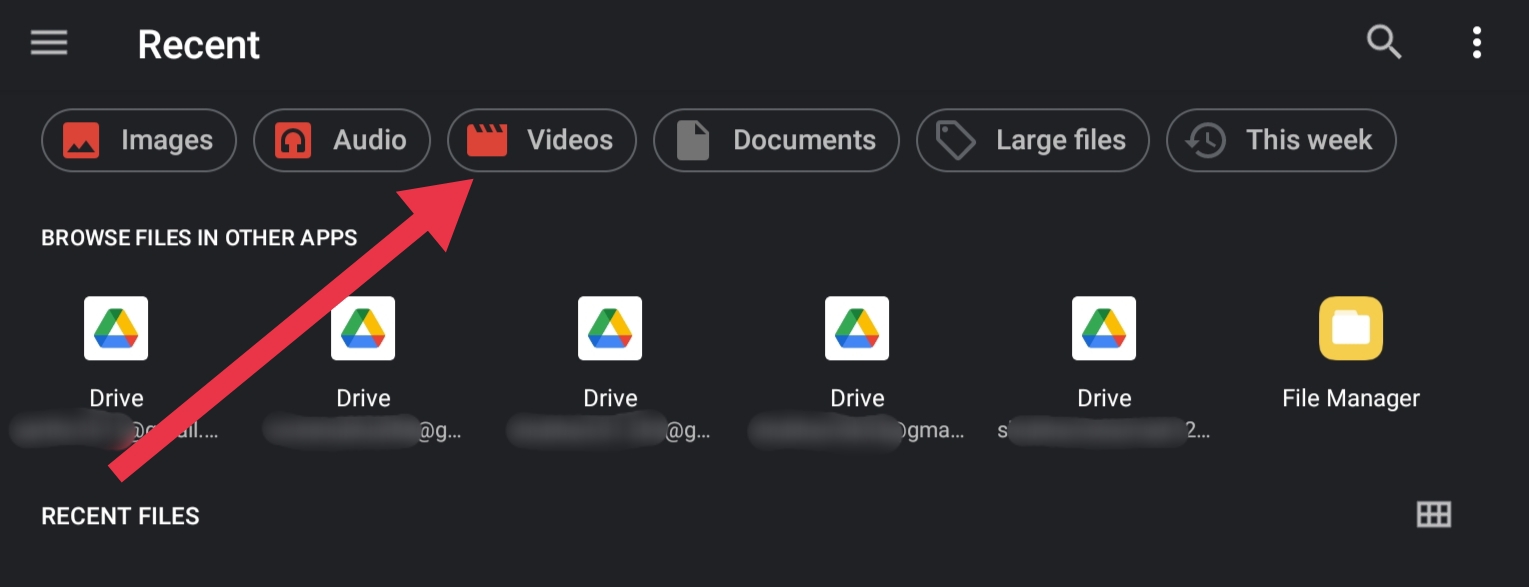
Select the video you want to send. Click on the video’s location (e.g., Camera Roll or Videos), locate the video that you want to send, click it, and then click Choose.
On Android OS, you’ll click on Attach files in the menu first.
5. Enter your recipient’s email address
Enter your recipient’s email address. Type in the email address of the recipient to whom you want to send the uploaded video file. Recipient address you can write in the “To” section or where the red arrow in the above image is depicted. Once you’re finished with the email id click on “Add Recipient” as shown by the yellow arrow in the above image.
You can also give a subject by clicking on the “Subject” field and typing, as well as you can send a text attachment by clicking the “Compose email” field and then typing in your message.
6. Click on the “Send” icon
Click on the “Send” icon. It’s of a triangle shape with the tip facing the right in the top-right corner of the screen. Clicking on it will send your attached video/text to the recipient’s email address.
The recipient whom you have sent the email can access the video in the Gmail app by clicking the video preview at the bottom of the email.
Sending Attached Videos on Desktop
1. Open the Gmail website
Open the Gmail website. For this simply search on Google gmail.com or tap on the beside highlighted text https://www.gmail.com/. This will open your Gmail inbox if you’re already logged in.
If you aren’t logged in, enter your email address and password, and then continue to follow the steps.
2. Click on 🖊️ COMPOSE
Click on 🖊️ COMPOSE. It’s a white button in the upper-left side of your inbox. Once you have clicked it opens a new email window.
3. Enter the recipient’s email address
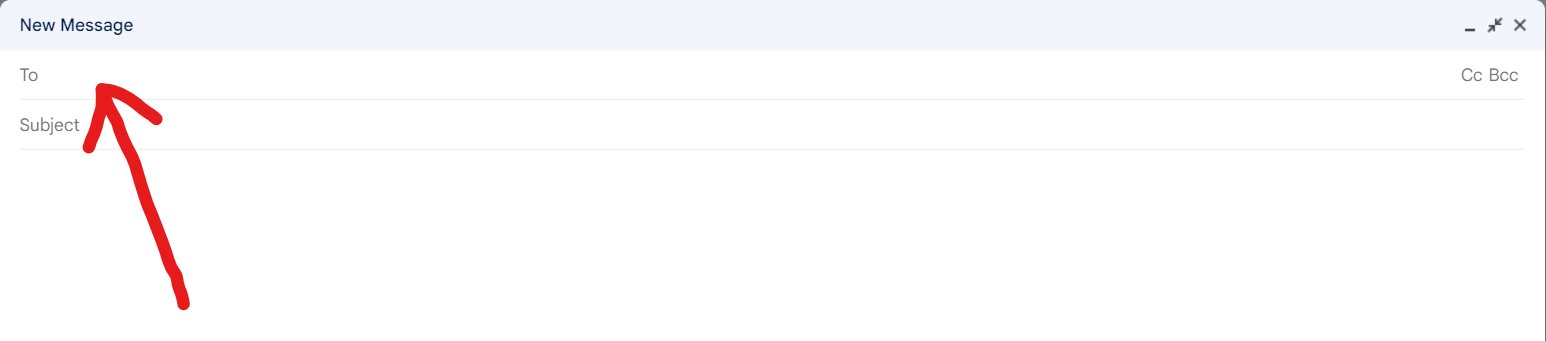
Enter the recipient’s email address. Type in the email address of the recipient to whom you want to send the video. Write where the red arrow in the above image is directing to.
You can also add a subject by tapping on the “Subject” field (just below the To” section). For adding a message along with that typing, the main email field and start typing in your message.
4. Click the paperclip icon
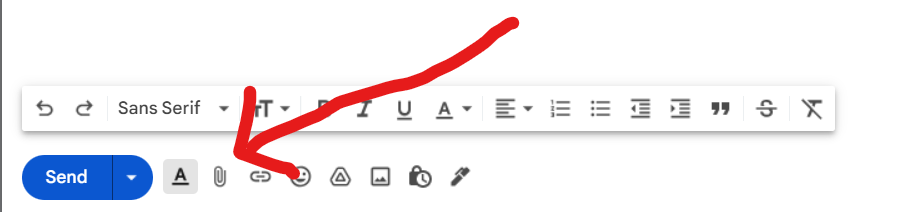
Click the paperclip icon. You can locate it near the bottom of the email window, as shown above.
5. Select a file location
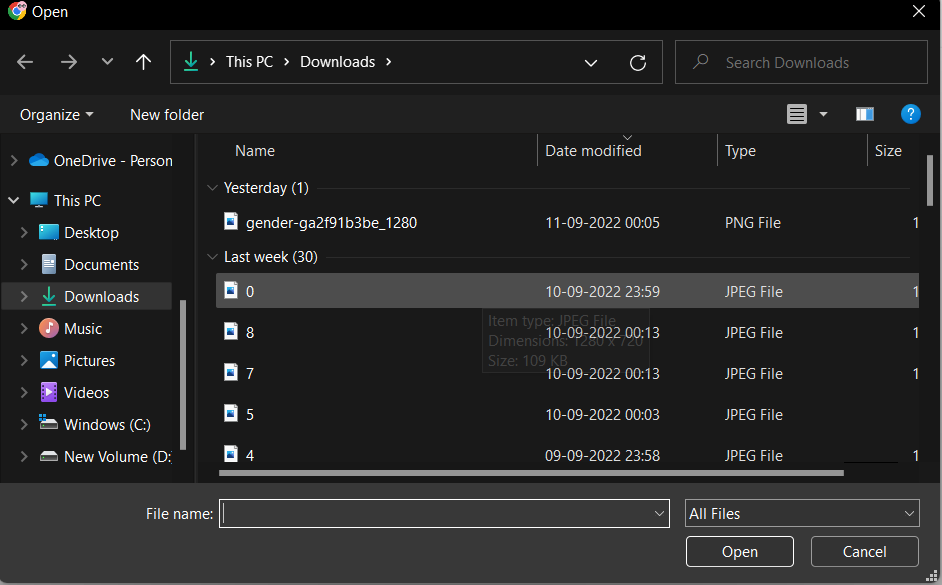
Select a file location. Once you have clicked on the paperclip icon, a window as shown above will be displayed. Tap the folder in which your video is stored on the left side of the window. Select the video you want to upload and then hit “Open”.
6. Click Send
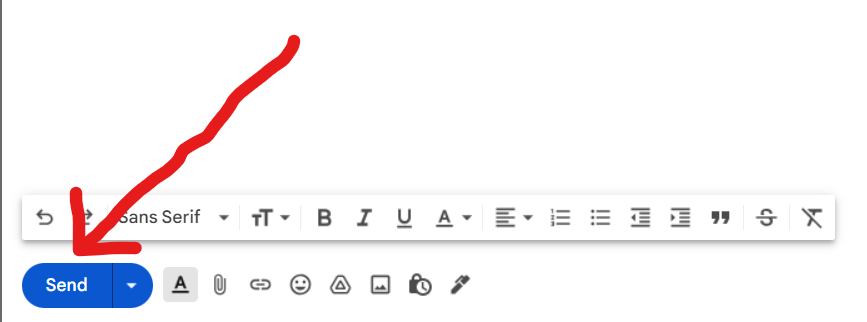
Click Send. This blue button can be found in the bottom-left corner of the email window. Tapping it will send your email with the video you have selected to the recipient’s email address.
Sending Google Drive Videos on Mobile
1. Upload the video to Google Drive
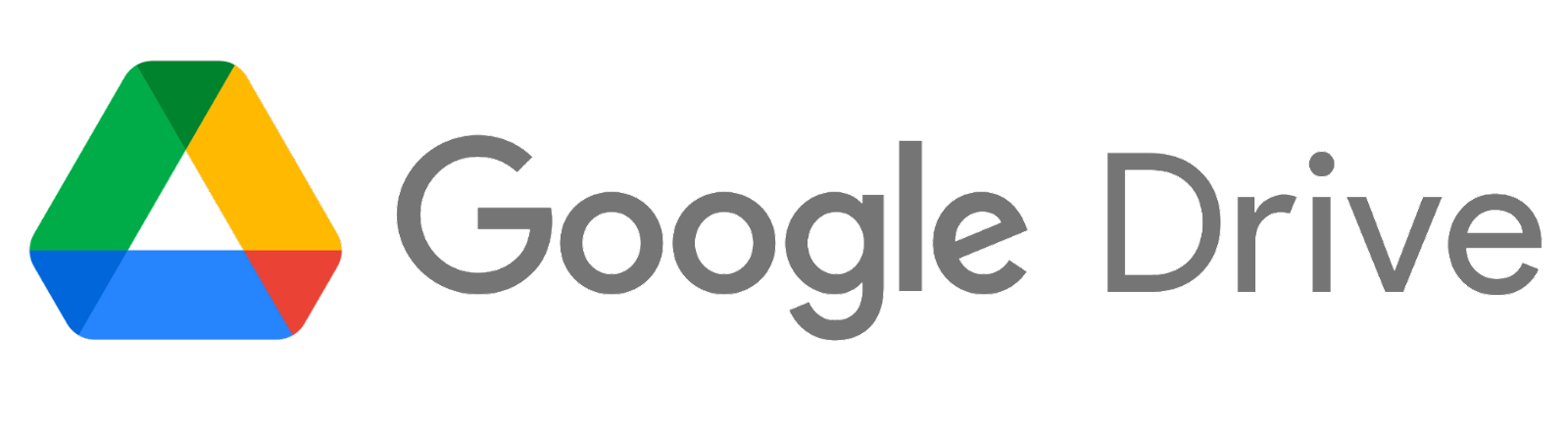
Upload the video to Google Drive. The process will depend on whether the video is on your computer or your phone/tablet.
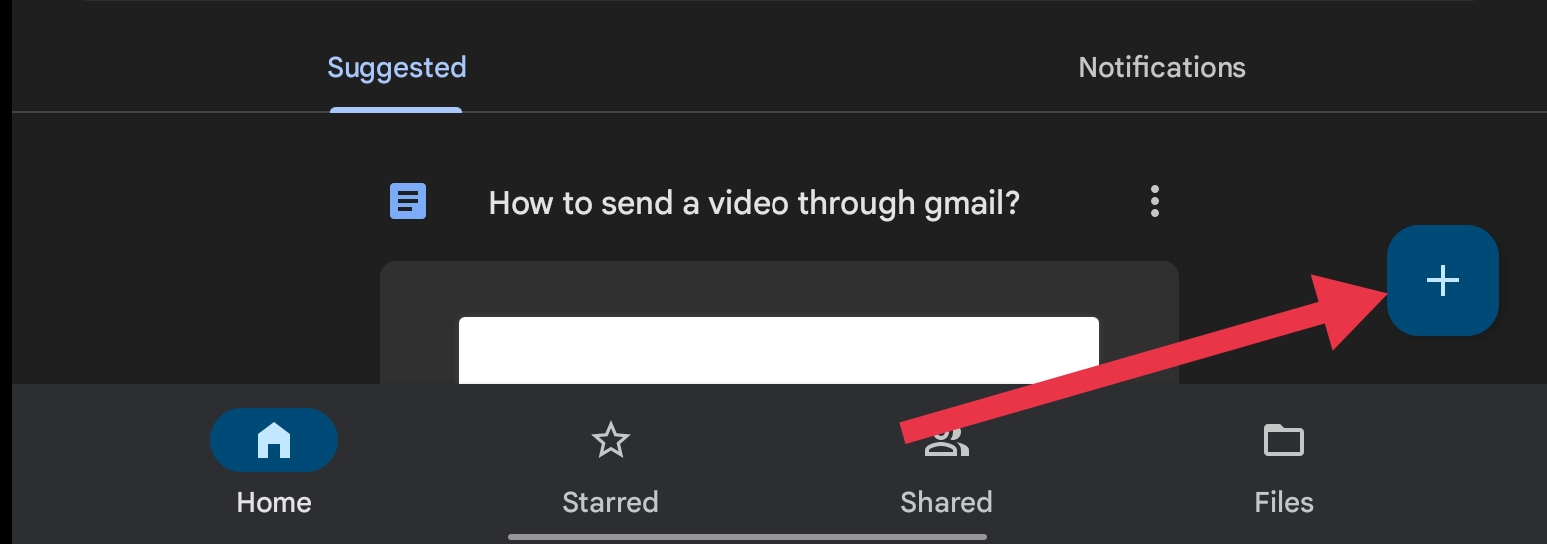
Mobile – Open the Google Drive app, click on “+” (as shown above), tap Upload, select Photos, and Videos, select your video’s location, tap your video, and tap UPLOAD.
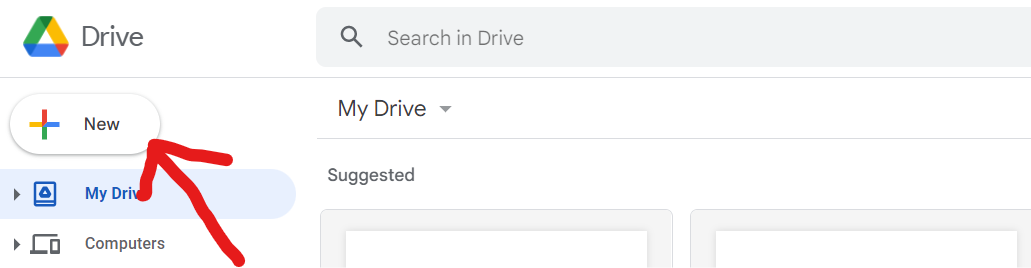
Desktop – Go to https://drive.google.com/ and sign in if required, click NEW, click File Upload, select the location where your video is, click on the video, and then hit Open.
2. Open Gmail
Open Gmail. Click on the Gmail app icon, which looks like an “M” with a mixture of colors on a white background. Once you have clicked on it, Gmail will open your inbox if you’re already logged in.
If you haven’t logged in earlier, it’ll ask for an email address. So, enter your email address and password — your inbox will be displayed.
3. Tap the ” 🖊️ Compose” button
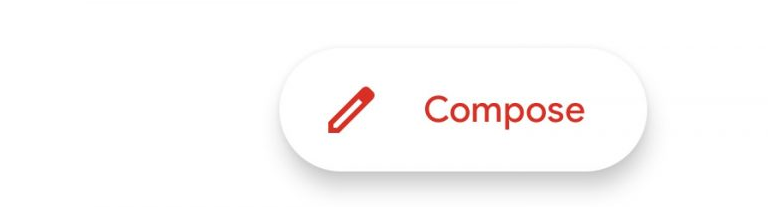
Tap the ” 🖊️ Compose” button. It’s a red button with a pencil icon in the bottom-right corner of the screen. Tap on that —a new email window will pop up.
4. Click on the paperclip icon
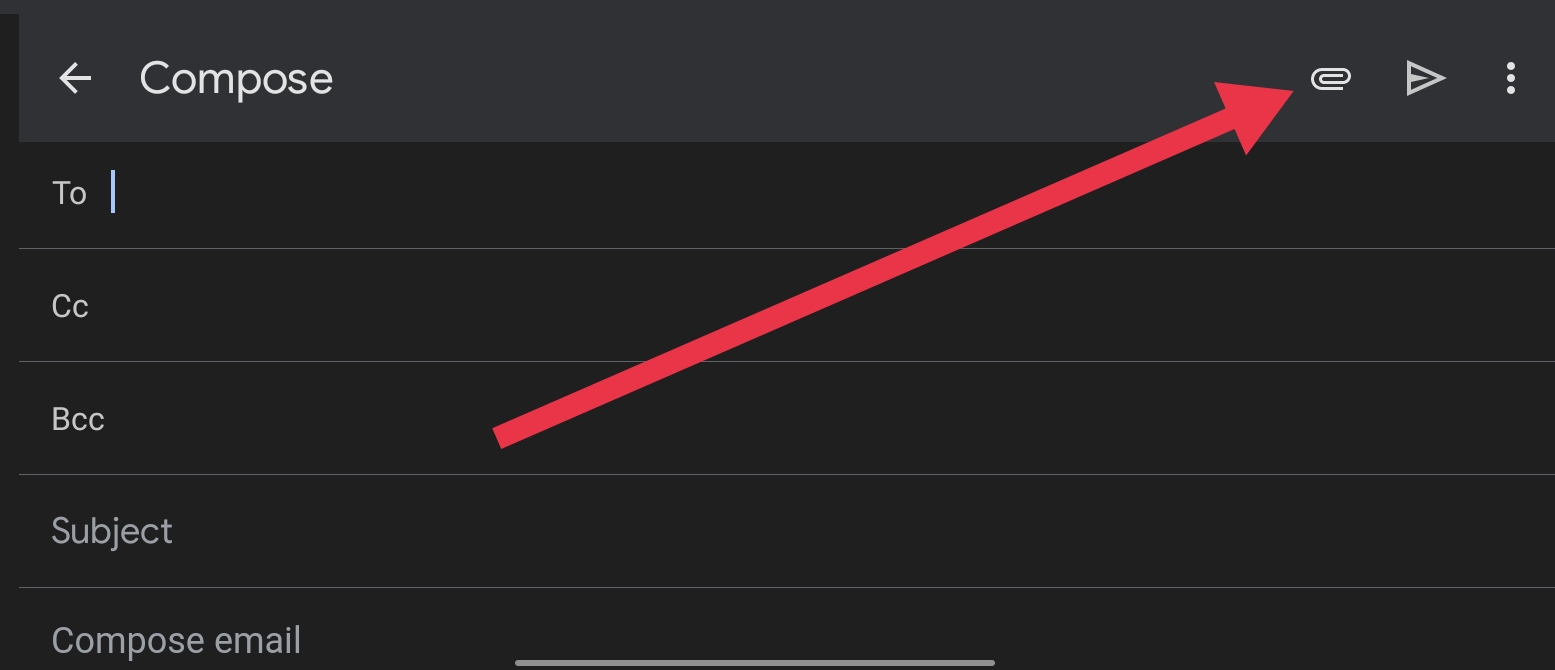
Click on the paperclip icon. You can locate this in the right corner of the upper part of the screen.
5. Select the video you want to send
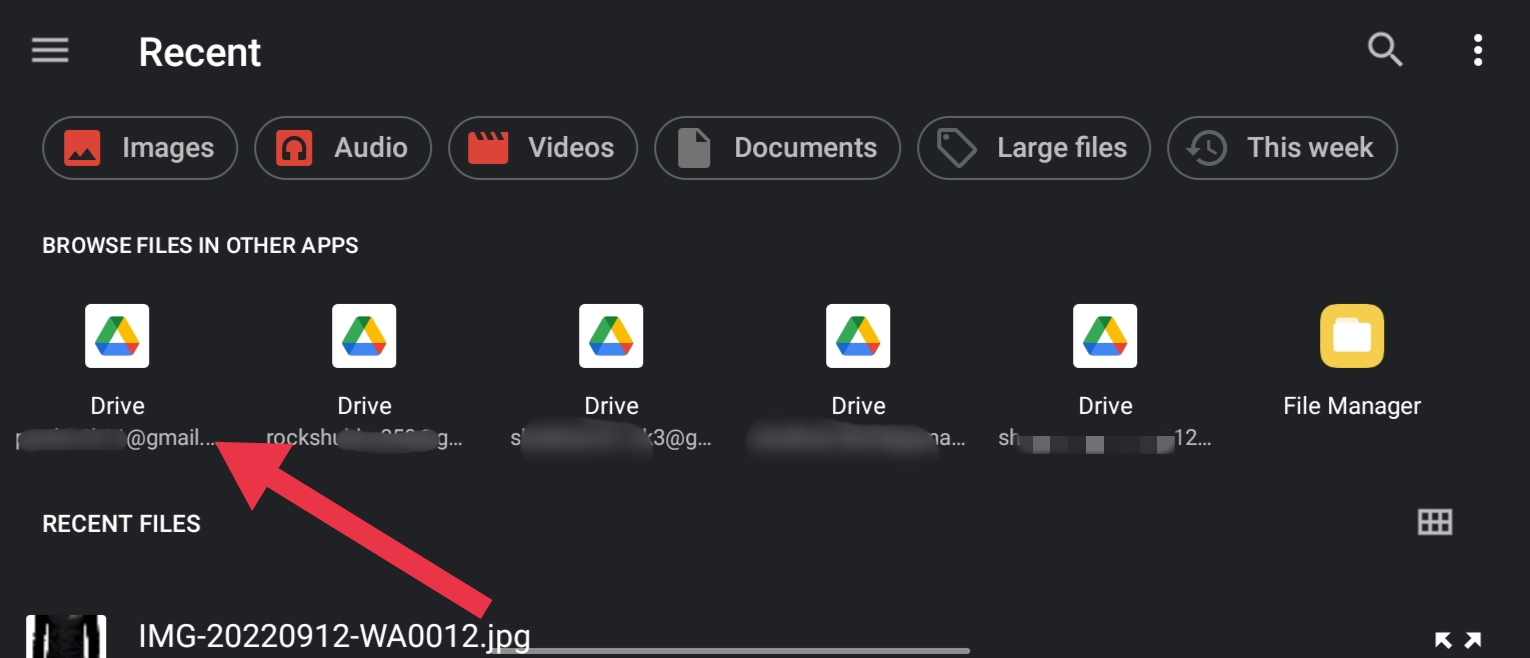
Select the video you want to send. Click on the video’s location (e.g., Camera Roll or Videos), locate the video that you want to send, click it, and then click Choose.
On Android OS, you’ll click on Attach files in the menu first.
6. Enter your recipient’s email address
Enter your recipient’s email address. Type in the email address of the recipient to whom you want to send the uploaded video file. Recipient address you can write in the “To” section or where the red arrow in the above image is depicted. Once you’re finished with the email id click on “Add Recipient” as shown by the yellow arrow in the above image.
You can also give a subject by clicking on the “Subject” field and typing, as well as you can send a text attachment by clicking the “Compose email” field and then typing in your message.
7. Click on the “Send” arrow
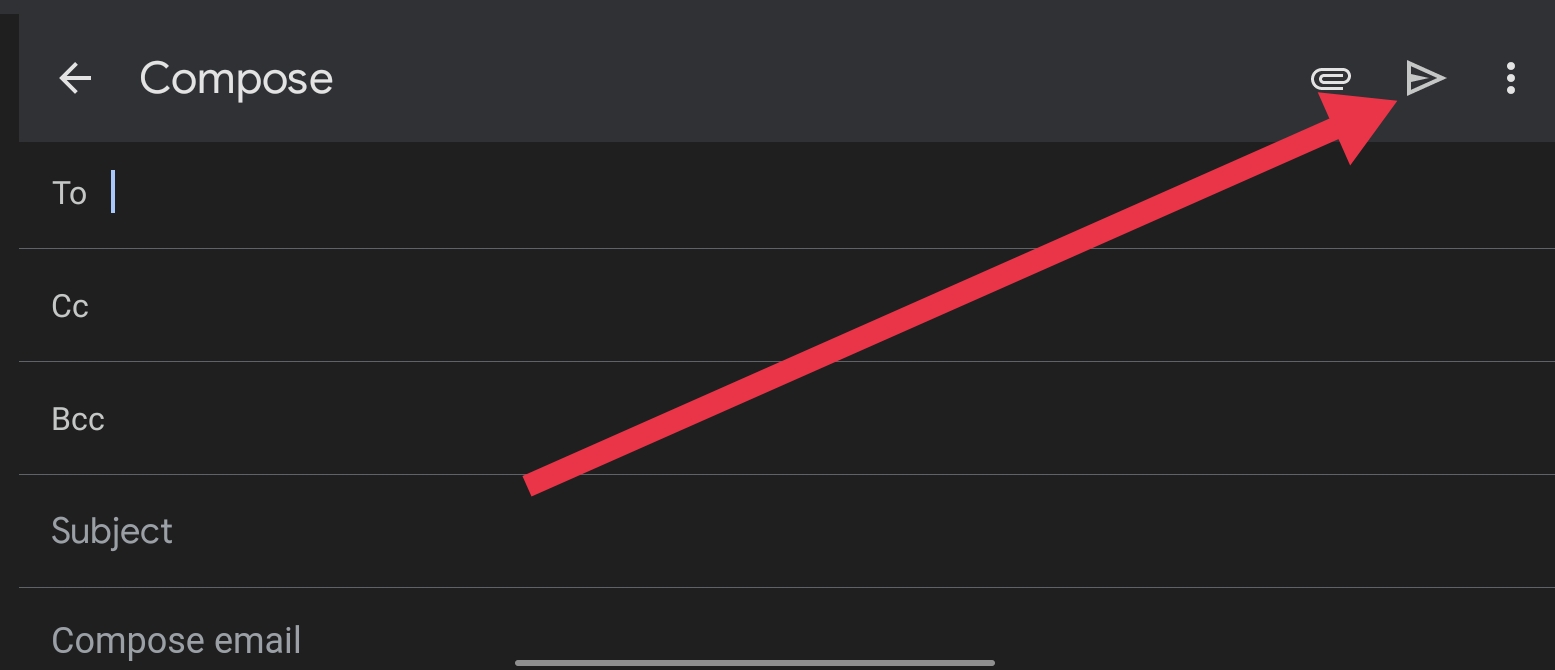
Click on the “Send” arrow. It’s a somewhat triangular-shaped icon in the upper right corner of the screen.
Click on CONTINUE if a prompted window appears. This makes sure that if you’ve never sent this particular file to anyone, your recipient has access to view the video.
On Android OS, check the “Can view” box and then click Send if prompted.
Sending Google Drive Videos on Desktop
1. Upload the video to Google Drive
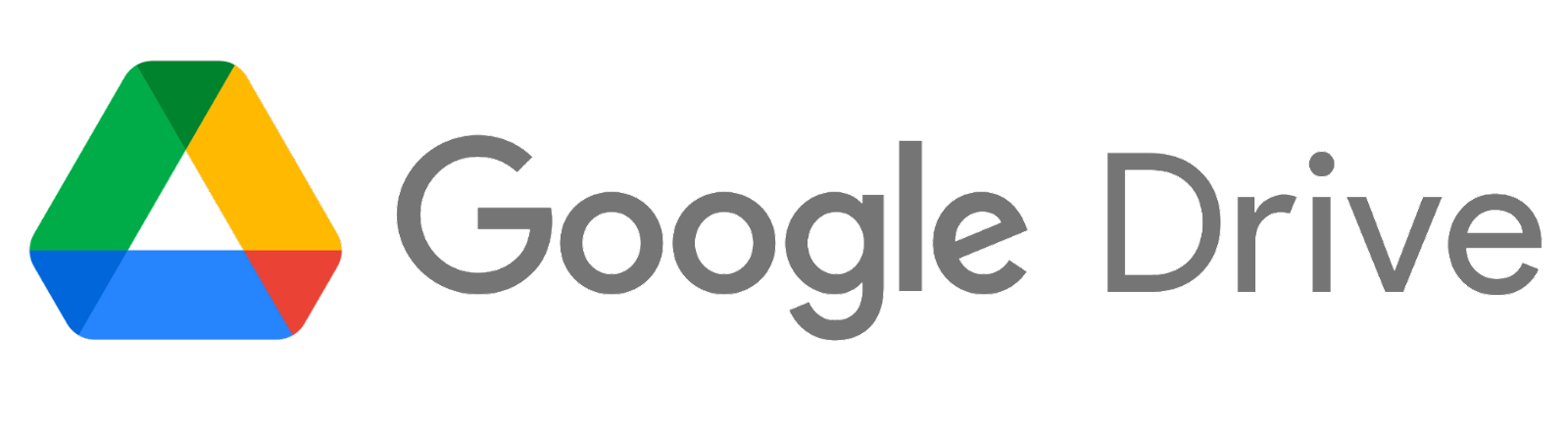
Upload the video to Google Drive. Depending on whether the video is on your computer or your phone/tablet, this process will vary:
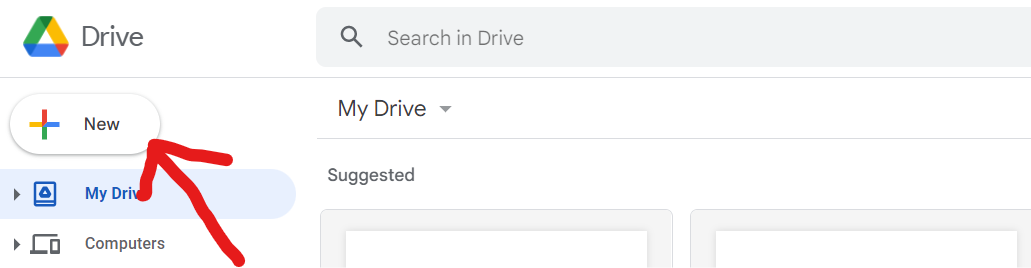
Desktop – Go to https://drive.google.com/ and sign in if required, click NEW, click File Upload, select the location where your video is, click on the video, and then hit Open.
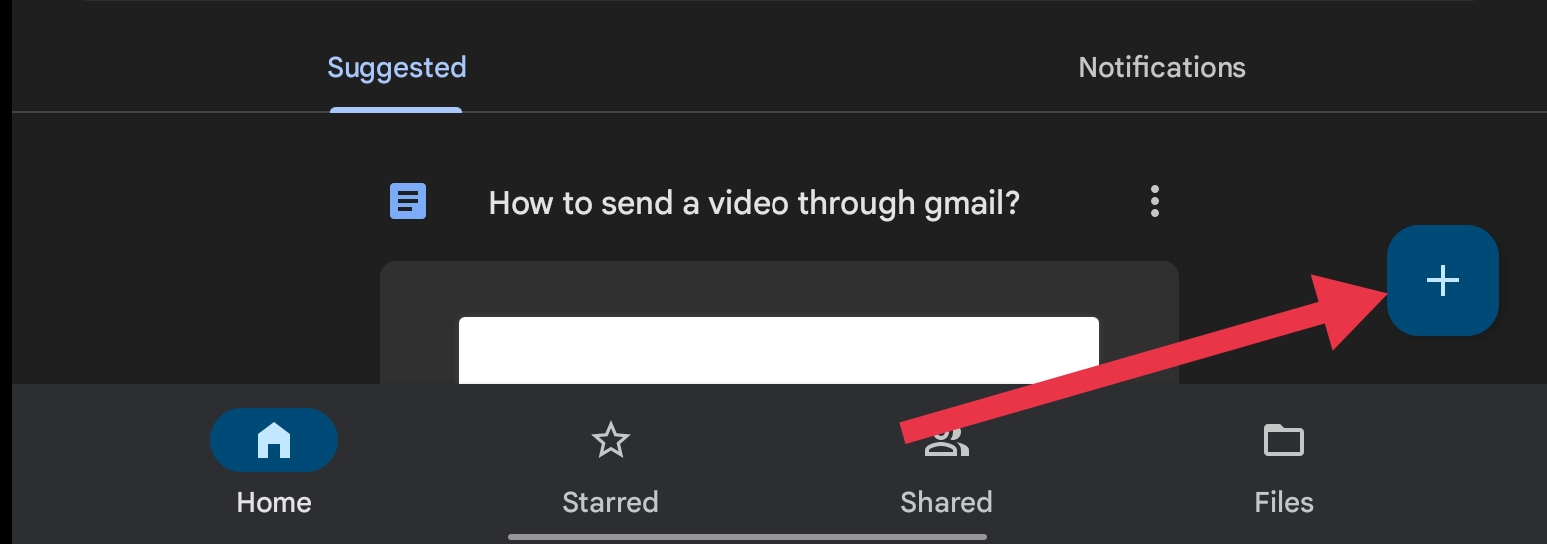
Mobile – Open the Google Drive app, click on “+” (as shown above), tap Upload, select Photos, and Videos, select your video’s location, tap your video, and tap UPLOAD.
2. Open the Gmail website
Open the Gmail website. For this simply search on Google gmail.com or tap on the beside highlighted text https://www.gmail.com/. This will open your Gmail inbox if you’re already logged in.
If you aren’t logged in, enter your email address and password, and then continue to follow the steps.
3. Tap the ” 🖊️ Compose” button
Tap the ” 🖊️ Compose” button. It’s a red button with a pencil icon in the bottom-right corner of the screen. Tap on that —a new email window will pop up.
4. Enter the recipient’s email address
Enter the recipient’s email address. Type in the email address of the recipient to whom you want to send the video. Write where the red arrow in the above image is directing to.
You can also add a subject by tapping on the “Subject” field (just below the To” section). For adding a message along with that typing, the main email field and start typing in your message.
5. Tap the Google Drive icon
Tap the Google Drive icon. It’s triangle-shaped similar to the following black Drive logo which you can locate at the bottom of the email window. Clicking on that will open a Drive window.
6. Select your video
Select your video. Click the video that you want to send to your recipient from the different files and folders that appeared on your screen.
7. Click Insert
Click Insert. It’s a blue button in the bottom-left corner of the window.
8. Click Send
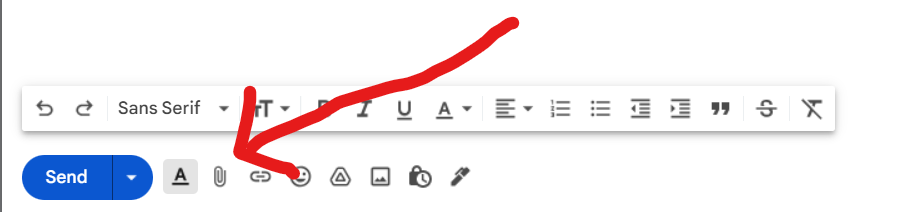
Click Send. This blue button can be found in the bottom-left corner of the email window. Tapping it will send your email with the video you have selected to the recipient’s email address.
Click on CONTINUE if a prompted window appears. This makes sure that if you’ve never sent this particular file to anyone, your recipient has access to view the video.
Conclusion:)
Now that you have understood “How to Send a Video Through Gmail?”, can send any type of file to your friends, family & relatives or can utilize the above steps for sending files for office work. If you have any queries, you can reach out to us at Oflox or may drop them in the comment box below.
Read also:)
- 10+ Best Online Coding Courses: A-to-Z Guide for Beginners!
- 10+ Best Software for Plagiarism Checking: A-to-Z Guide for Beginners!
- 20+ Best Online Learning Platforms in India: The Beginner’s Guide!
So hope you liked this article How to Send a Video Through Gmail. And if you still have any questions and suggestions related to this, then you can tell us in the comment box below. And thank you so much for reading this article.