In this article, I am going to tell you about What is Localhost. so if you want to know about it, then keep reading this article. Because I am going to give you complete information about it, so let’s start.
Localhost means your own computer or the computer you’re using. When you access localhost, you’re connecting to services on your own machine. It’s used for testing and developing things on your computer without needing an internet connection or external network.
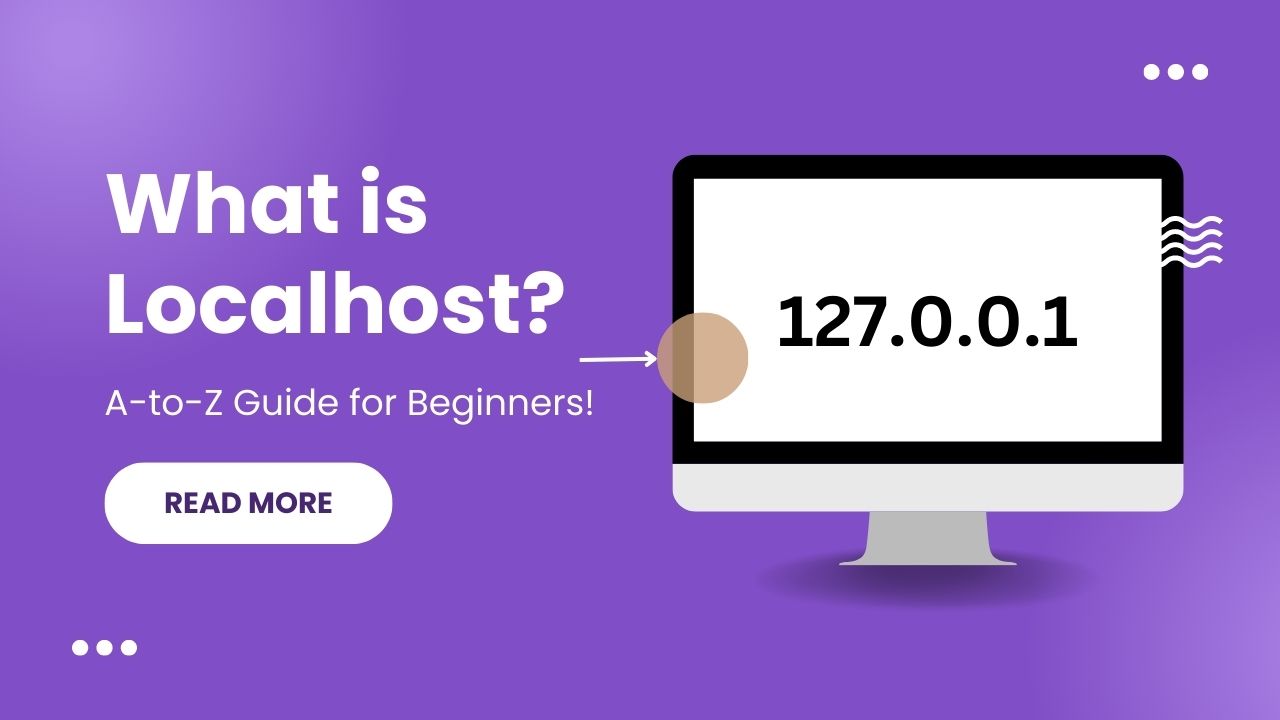
Today’s article focuses on the same, i.e., “What is Localhost” The articles entail each bit of information necessary for you to know.
Let’s get started!✨
Table of Contents
What is Localhost
“Localhost” refers to the loopback network interface address of a computer, typically represented by the IP address 127.0.0.1. It is used to access the network services running on the same host or computer that you are currently using. In simpler terms, local host is a way to refer to your own computer or the computer you are currently working on.
When you access local host, you are connecting to the network services on your own machine. This can be useful for testing and developing web applications or accessing local servers. For example, if you are running a web server on your computer, you can access it by pointing your web browser to http://localhost.
The term “localhost” is commonly used in networking and web development contexts, and it allows developers to test and interact with services locally without the need for an internet connection or external network.
What is localhost used for?
Localhost is primarily used for testing and developing web applications or accessing local servers on your own computer. Here are a few common use cases for localhost:
- Web Development: When developing a website or web application, you can run a local web server on your computer. By accessing local host, you can view and interact with your web application in a web browser without the need for an internet connection or hosting it on a remote server.
- Testing and Debugging: Localhost allows you to test and debug network services or applications running on your computer. It provides a controlled environment where you can identify and fix issues without impacting production systems or external users.
- Database Management: If you have a database server installed on your computer, you can connect to it using localhost. This allows you to manage and manipulate databases locally without the need for external network connections.
- Offline Development: Localhost is particularly useful when you need to work on your projects without an internet connection. You can develop and test websites, APIs, or other network-based applications entirely on your local machine.
- Isolated Environments: Localhost allows you to create isolated development environments. You can run multiple instances of servers or services on different ports, each representing a different environment or project, without conflicts or interference.
Overall, local host provides a convenient and controlled environment for testing, development, and local server access on your own computer.
How to Host Site on Localhost
To host a website on localhost, you can follow these simplified steps:
- Set up a Local Web Server: Install a web server software on your computer. Some popular options are XAMPP (cross-platform), WampServer (Windows), or MAMP (Mac).
- Start the Web Server: Once the web server software is installed, start the server. This will initiate the local web server on your computer.
- Create Website Files: Develop your website by creating HTML, CSS, JavaScript, and other necessary files. Place these files in the appropriate directory or folder specified by the web server’s document root.
- Access Your Website: Open a web browser on your computer and enter “http://localhost” or “http://127.0.0.1” in the address bar. This will load your locally hosted website.
- Test and Modify: Use this local setup to test your website’s functionality, design, and responsiveness. Make any necessary changes to your website files, and refresh the browser to see the updates in real-time.
By following these steps, you can host and test your website locally on your own computer using a web server running on local host. Keep in mind that this setup only allows you to access the website from the same machine. If you want others to access your website, you’ll need to explore options for making it accessible over a network or deploying it to a remote server.
How to Host WordPress Website on Localhost
To host a WordPress website on localhost, you can follow these steps:
- Set up a Local Development Environment: Install a local server software like XAMPP, WampServer, or MAMP on your computer. These software packages include a web server (like Apache), a database server (like MySQL), and PHP, which are required for running WordPress.
- Download and Install WordPress: Go to the official WordPress website (wordpress.org) and download the latest version of WordPress. Extract the downloaded files into the appropriate directory within your local server’s document root folder.
- Create a Database: In your local server’s control panel or using a tool like phpMyAdmin, create a new MySQL database for your WordPress website. Note down the database name, username, and password, as you will need them during the WordPress installation.
- Configure WordPress: Rename the “wp-config-sample.php” file in the WordPress installation directory to “wp-config.php.” Open this file in a text editor and enter the database details (database name, username, password) you created in the previous step.
- Start the Local Server: Start your local server software (e.g., XAMPP, WampServer) to activate the web server and database server.
- Install WordPress: Open a web browser and enter “http://localhost/your-website-directory” in the address bar. Follow the on-screen instructions to complete the WordPress installation. Provide the necessary information, such as site title, username, and password for the WordPress admin account.
- Access and Customize Your WordPress Website: After installation, you can access your WordPress website by entering “http://localhost/your-website-directory” in the browser. Log in to the WordPress admin panel using the username and password you set during installation. From there, you can customize your website’s appearance, install themes and plugins, and create content.
By following these steps, you can host a WordPress website on your local host for local development and testing. It allows you to work on your website’s design, functionality, and content before deploying it to a live server.
How to Host HTML File on Localhost
To host an HTML file on localhost, you can follow these steps:
- Set up a Local Web Server: Install a local web server software like XAMPP, WampServer, or MAMP on your computer. These software packages include a web server (like Apache) that will allow you to host your HTML file.
- Start the Web Server: Once the web server software is installed, start the server. This will initiate the local web server on your computer.
- Create HTML File: Create an HTML file using a text editor or an integrated development environment (IDE) like Visual Studio Code, Sublime Text, or Notepad++. Save the file with a “.html” extension. Place the HTML file in the appropriate directory or folder specified by the web server’s document root.
- Access Your HTML File: Open a web browser on your computer and enter “http://localhost/your-html-file.html” in the address bar. Replace “your-html-file.html” with the actual filename of your HTML file. This will load your HTML file in the browser.
- Test and Modify: Use this local setup to test and modify your HTML file. Refresh the browser to see any updates you make to the HTML file in real-time.
By following these steps, you can host and test your HTML file locally on your own computer using a web server running on localhost. Remember that local host allows you to access the file only from the same machine. If you want others to access your HTML file, you can share the file or explore options for making it accessible over a network.
Pros and Cons of Localhost
Pros
- Easy Setup: Setting up and running services on localhost is usually straightforward and requires minimal configuration. It can be done quickly, allowing developers to start testing and developing locally without much hassle.
- Offline Development: Localhost enables developers to work on projects without relying on an internet connection. This can be beneficial in situations where internet access is limited, unstable, or when developing sensitive applications that require offline testing.
- Fast and Efficient: Accessing services on localhost typically provides faster response times compared to accessing remote servers over the internet. This speed advantage is especially noticeable when testing or debugging applications, as there is no latency associated with network communication.
- Controlled Environment: Localhost offers a controlled and isolated environment for testing and development. It allows developers to experiment, make changes, and test applications without affecting live or production systems. This provides a level of safety and freedom to iterate and refine the code.
Cons
- Limited Accessibility: The main limitation of localhost is that it can only be accessed from the local machine. This means that others cannot access or test the application unless they have direct access to the same computer. It can make collaborative development or remote testing challenging.
- Lack of Real-World Conditions: Localhost testing may not accurately simulate real-world scenarios, as it lacks the variability and unpredictability of live internet connections. Issues related to network latency, security, and compatibility with different environments might not be fully captured during localhost testing.
- Resource Constraints: Running services on localhost means that all the resources required by those services are consumed by the local machine. This can be limiting in terms of server capacity, memory, or processing power, especially for resource-intensive applications.
- Dependency Management: When working on localhost, managing dependencies and ensuring consistent environments across different development machines can be more challenging. Developers need to ensure that all required libraries, frameworks, and configurations are properly set up and synchronized.
In summary, while localhost offers convenience, speed, and control for local development and testing, it has limitations in terms of accessibility, real-world simulation, resource constraints, and dependency management. It is important to consider these factors and adapt testing and development strategies accordingly.
FAQs:)
A: Localhost refers to the loopback network interface address of a computer, typically represented by the IP address 127.0.0.1. It is used to access the network services running on the same host or computer that you are currently using.
A: Localhost is primarily used for testing and developing web applications or accessing local servers on your own computer. It allows you to run a web server, test network services, manage databases, and develop projects offline without the need for an internet connection or external network.
A: By default, localhost is only accessible from the local machine. Other devices or computers on the network cannot directly access localhost unless special configurations are made to allow external connections.
A: Some advantages of using localhost include easy setup, offline development capabilities, fast and efficient testing, and a controlled environment for development and debugging. It also enables isolated environments and minimizes dependencies on external resources.
A: Yes, there are limitations to using localhost. Some limitations include limited accessibility to other devices on the network, the lack of real-world conditions for testing, resource constraints on the local machine, and potential challenges with dependency management.
A: Localhost itself is considered secure because it is isolated and not accessible from external networks by default. However, the security of the services or applications running on localhost depends on their own configurations and vulnerabilities. It is important to properly secure and configure the individual services to ensure their safety.
A: Yes, you can host a website on localhost by running a web server on your local machine. This allows you to develop and test your website locally before deploying it to a remote server or hosting provider.
Read also:)
- What is Digital Storytelling Software: A-to-Z Guide for Beginners!
- What is Bulk SMS: A-to-Z Guide for Beginners!
- What is YouTube Reaction Video: A-to-Z Guide for Beginners!
So hope you liked this article on What is Localhost. And if you still have any questions or suggestions related to this, then you can tell us in the comment box below. And thank you so much for reading this article.