In this article, I am going to tell you How to Delete Duplicate Rows in Excel. So if you want to know about it, then keep reading this article. Because I am going to give you complete information about it, so let’s start.
Microsoft Excel is a computer program used for organizing and working with numbers and data. It’s like a digital grid where you can put information in rows and columns. You can use it to do calculations, make charts and graphs, and keep track of things like expenses or grades. It’s really handy for tasks that involve numbers and organizing information neatly.
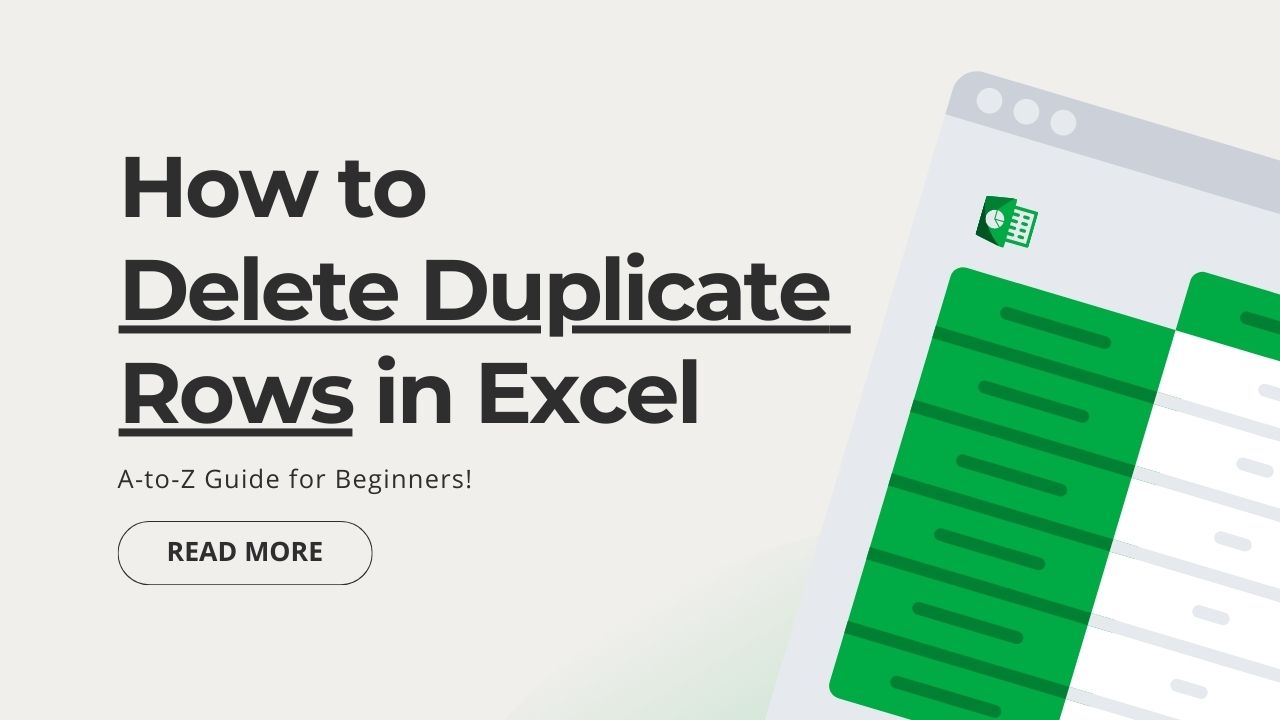
Today’s article focuses on the same, i.e. “How to Delete Duplicate Rows in Excel” The articles entail each bit of information necessary for you to know.
Let’s get started!✨
What is Excel
Microsoft Excel is a powerful spreadsheet application developed by Microsoft as part of its Microsoft Office suite of productivity software. Excel is widely used for various tasks involving data management, analysis, calculation, and visualization. It provides a grid of cells arranged in rows and columns, where each cell can hold text, numbers, formulas, or various types of data.
Key features of Microsoft Excel include:
- Data Entry and Manipulation: You can input and organize data in a tabular format. This makes it easy to create lists, databases, and other structured information.
- Formulas and Functions: Excel allows you to perform calculations on your data using formulas and functions. These can range from simple arithmetic operations to complex calculations involving mathematical, statistical, logical, and text functions.
- Charts and Graphs: Excel enables you to create a wide variety of charts and graphs to visualize your data. This includes bar charts, line graphs, pie charts, scatter plots, and more.
- Data Analysis: Excel provides tools for data analysis, including sorting, filtering, and conditional formatting. You can also use PivotTables to summarize and analyze large datasets.
- Data Validation: You can set rules and constraints on cell entries to ensure data accuracy and consistency. This is particularly useful for creating forms and templates.
- Collaboration: Excel supports collaborative work by allowing multiple users to edit a spreadsheet simultaneously. It also provides features for tracking changes and adding comments.
- Automation: Macros and Visual Basic for Applications (VBA) allow you to automate repetitive tasks and create custom functions and scripts.
- Data Connection: Excel can connect to external data sources such as databases, web services, and other files. This enables you to import and refresh data directly in your spreadsheets.
- Conditional Formatting: You can visually highlight specific cells or ranges based on certain conditions, making it easier to identify patterns or trends.
- What-If Analysis: Excel supports scenario analysis and goal seeking. You can create different scenarios and explore how changes to certain variables affect your results.
Microsoft Excel is used in various industries and fields, including business, finance, science, engineering, education, and research. It provides a versatile platform for data management, analysis, and reporting, making it an essential tool for professionals who work with numerical and structured data.
What is Rows in Excel
In Microsoft Excel, a “row” refers to a horizontal arrangement of cells in a spreadsheet. Rows are identified by numbers along the left side of the spreadsheet, starting with the number 1 for the first row. Each row is comprised of cells, which are the individual rectangular boxes where you can enter data, formulas, or other information.
Rows are used to organize and display data in a tabular format. You can insert, delete, and modify rows to customize the layout of your spreadsheet. Rows are typically used to represent individual records or data points in a dataset, while columns are used to represent different attributes or properties associated with those records.
For example, in a simple Excel spreadsheet, you might have data arranged in rows where each row corresponds to a different person’s information, and each column represents different attributes like name, age, address, and so on. You can use rows to input and manipulate data, perform calculations, and create various types of charts and reports.
How to Delete Duplicate Rows in Excel
You can delete duplicate rows in Excel using the built-in tools for data manipulation. Here’s a step-by-step guide on how to do it:
- Open Your Excel Workbook: Open the Excel file that contains the data from which you want to remove duplicate rows.
- Select the Data Range: Click on any cell within the column that contains the data with duplicates. This will help Excel identify the range of data to work with.
- Access the “Remove Duplicates” Command: In the Excel Ribbon, go to the “Data” tab. Within the “Data Tools” group, you should see a button called “Remove Duplicates.” Click on this button.
- Choose Columns for Checking Duplicates: A dialog box will appear, showing a list of columns with checkboxes. By default, Excel selects all columns in your selected range. If you want to remove duplicates based on specific columns, uncheck the columns that you don’t want to include in the comparison.
- Select Options (If Needed): If your data has headers, make sure the “My data has headers” checkbox is checked if the first row contains the column names. If your data doesn’t have headers, leave this checkbox unchecked.
- Remove Duplicates: Click the “OK” button. Excel will analyze the selected columns for duplicates and prompt you with a message indicating how many duplicate values were found.
- Duplicate Removal Results: Once Excel has removed the duplicates, a message will appear indicating the number of duplicate values removed and the number of unique values that remain.
- Save Your Changes: Review the changes to ensure that the duplicates have been correctly removed. If you’re satisfied, save your workbook to preserve the changes.
Remember that Excel will consider a row as a duplicate if all the selected columns have identical values. If any of the values in the selected columns differ, the row will not be considered a duplicate.
Always make sure to create a backup of your data before performing actions like removing duplicates, just in case something goes wrong or you need to revert to the original data.
FAQs:)
A: You can identify duplicate rows by selecting the column or columns that you want to check for duplicates, then using the “Conditional Formatting” feature to highlight duplicates. Go to the “Home” tab, click on “Conditional Formatting,” and choose “Highlight Cells Rules” > “Duplicate Values.”
A: To delete duplicate rows, select the data range that contains duplicates. Then, go to the “Data” tab, click on “Remove Duplicates,” choose the columns to check for duplicates, and click “OK.”
A: Yes, when using the “Remove Duplicates” feature, you can select the columns that you want to consider for duplicate removal. Excel will identify and remove rows where the selected columns have identical values.
A: Excel doesn’t provide a built-in undo option for the removal of duplicate rows. It’s recommended to create a backup of your data before removing duplicates so that you can restore the original data if needed.
A: Yes, you can use formulas to identify duplicates, but directly deleting rows with formulas can be tricky. It’s generally safer to use Excel’s built-in “Remove Duplicates” feature.
Read also:)
- How to Create and Use an Excel Add-in (Step-by-Step Tutorial)
- How to Make Artificial Intelligence: A-to-Z Guide for Beginners!
- What is Microsoft Office 365: A-to-Z Guide for Beginners!
So hope you liked this article on How to Delete Duplicate Rows in Excel. And if you still have any questions or suggestions related to this, then you can tell us in the comment box below. And thank you so much for reading this article.