In this article, I am going to tell you about How to Unzip a File in Windows 10. So if you want to know about it, then keep reading this article. Because I am going to give you complete information about it, so let’s start.
A zip file is like a digital suitcase. It’s a way to pack several files or folders into one bag (the zip file) to save space or make them easier to share or store. When you want to use the files again, you unzip the bag to get everything back. Zip files are a helpful tool for organizing and moving stuff on your computer.
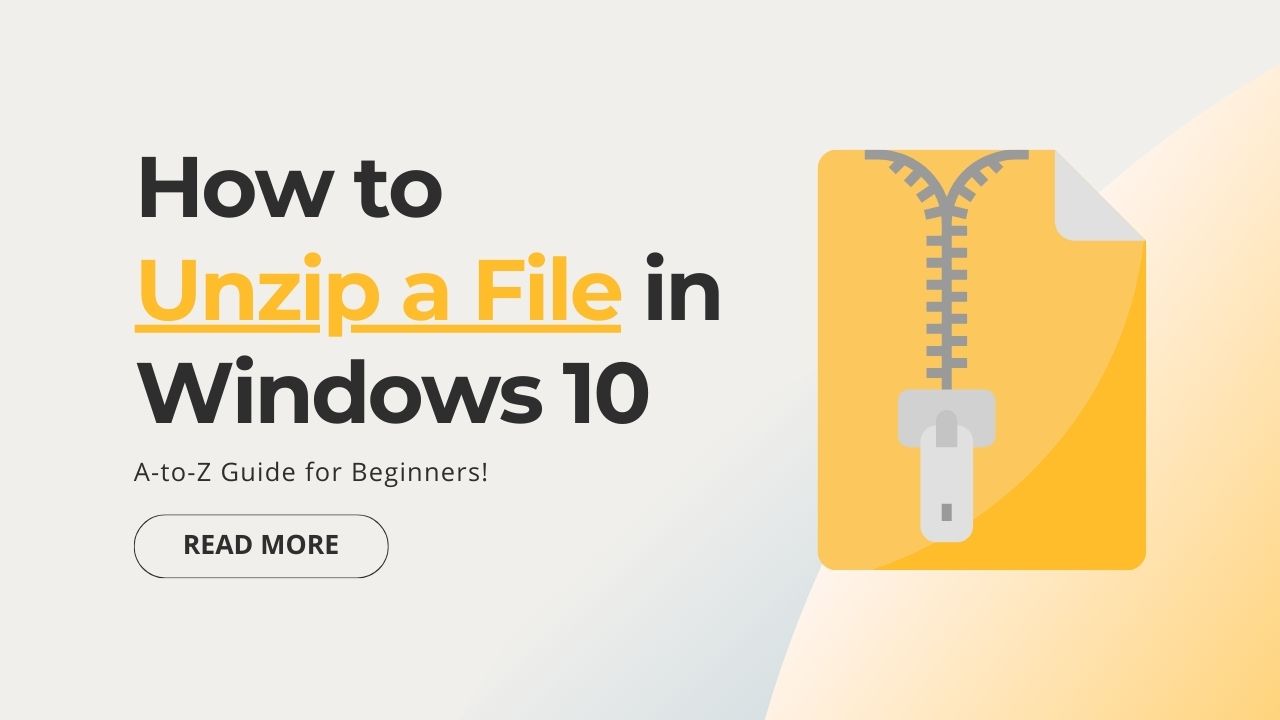
Today’s article focuses on the same, i.e. “How to Unzip a File in Windows 10” The articles entail each bit of information necessary for you to know.
Let’s get started!✨
Table of Contents
What is a Zip File
A zip file, also known as a “ZIP archive” or simply “zip,” is a compressed file format widely used for bundling one or more files or directories into a single compressed container. The primary purpose of creating zip files is to reduce file size, making it easier to store, transfer, and share multiple files as a single entity. Zip files are commonly used for the following purposes:
- File Compression: Zip files use compression algorithms to reduce the size of files and folders contained within them. This compression reduces storage space requirements and speeds up file transfers, especially over the Internet.
- Archiving: Zip files are used for archiving multiple files together. Instead of sending or storing individual files separately, you can create a zip archive containing all the related files and folders. This simplifies organization and backup processes.
- File Distribution: When you need to share multiple files with others, especially through email or file-sharing services, you can bundle them into a zip file. This makes it more convenient for recipients to download a single file instead of multiple files.
- Software Distribution: Software and application files are often distributed in zip format to include all necessary components in one package. Users can then unzip and install the software easily.
- Backup: You can use zip files for backup purposes to compress and store copies of important files and directories, reducing the space required for backups.
Zip files typically have the “.zip” file extension and can be created and extracted using various software programs and operating system utilities. They can also be password-protected or encrypted to add a layer of security to the contained files.
How to Unzip a File in Windows 10
To unzip a file in Windows 10, you can use the built-in file extraction tool called “File Explorer.” Here are the steps to unzip a file:
- Locate the Zipped File:
- Find the zipped file that you want to unzip. It will typically have a “.zip” file extension.
- Double-Click the Zipped File:
- Double-clicking the zipped file will open it in File Explorer.
- Extract the Files:
- Once the zipped file is open in File Explorer, you can do one of the following:
- Drag and Drop: You can simply drag the contents of the zipped file to the location where you want to extract them. This could be a specific folder or the desktop.
- Extract All: Click the “Extract All” button in the toolbar at the top of the File Explorer window. This will open the “Extract Compressed (Zipped) Folders” wizard.
- Once the zipped file is open in File Explorer, you can do one of the following:
- Choose the Extraction Location:
- In the “Extract Compressed (Zipped) Folders” wizard, you can choose the destination folder where you want to extract the files. You can use the default location provided or browse to select a different one.
- Extract the Files:
- Click the “Extract” button. Windows will unzip the files and place them in the selected destination folder.
- Access the Extracted Files:
- Once the extraction process is complete, you can access the extracted files in the destination folder you specified.
That’s it! You’ve successfully unzipped a file in Windows 10 using File Explorer.
5+ Best Software for Zip Files
There are many software programs available for creating and extracting zip files, each with its own features and capabilities. Here are five popular software options for working with zip files:
- 7-Zip: 7-Zip is a free, open-source file archiver that supports a wide range of compression formats, including ZIP. It’s known for its high compression ratio and strong encryption options. It’s available for Windows, Linux, and macOS.
- WinRAR: WinRAR is a popular commercial file archiver that can create and extract zip files, among other formats. It offers a user-friendly interface and advanced features like creating self-extracting archives. It’s available for Windows.
- WinZip: WinZip is another commercial file compression software known for its ease of use and integration with cloud services. It supports various compression formats, including ZIP. It’s available for Windows and macOS.
- PeaZip: PeaZip is a free, open-source file archiver that supports a wide range of formats, including ZIP. It offers a user-friendly interface and strong encryption options. It’s available for Windows and Linux.
- Bandizip: Bandizip is a free file archiver that focuses on simplicity and speed. It can create and extract zip files, as well as other formats. It’s available for Windows.
These software options should cover your needs for working with zip files, whether you’re looking for a free and open-source solution or a commercial one with advanced features. Choose the one that best fits your requirements and platform.
Pros and Cons of Zip File
Pros
- File Compression: Zip files compress data, reducing file sizes. This can save storage space and make file transfer faster, especially over the internet.
- Organization: Zip files can bundle multiple files and folders together, making it easier to organize related files and directories.
- File Integrity: Zip files maintain the integrity of the compressed data, ensuring that the content remains unchanged during compression and extraction.
- Password Protection: Zip files can be password-protected, adding a layer of security to your data.
- Cross-Platform Compatibility: Zip files are widely supported across different operating systems, making them a versatile choice for file compression.
- Reduced Transfer Time: Smaller file sizes mean quicker uploads and downloads, which can be beneficial for sharing files.
- Archiving: Zip files are commonly used for archiving files and folders for long-term storage.
Cons
- Lossy Compression: The compression used in zip files is lossless, meaning it doesn’t result in any loss of data. However, this also means that the compression ratio may not be as high as in some other formats like JPEG for images or MP3 for audio.
- Limited Compression Formats: While zip files are versatile, they may not achieve the same compression ratios as some specialized compression formats for specific types of data (e.g., PNG for images).
- Compatibility Issues: Although zip files are widely supported, some compression formats may be more efficient for specific platforms or applications.
- Complexity: Compressing and extracting files using zip utilities can be more complex for beginners compared to simply copying and pasting files.
- Lack of Encryption: While zip files can be password-protected, they may not offer the same level of security as more advanced encryption methods for sensitive data.
- No Native Compression for Some File Types: Some files, like media files (e.g., images, videos) or already compressed archives (e.g., other zip files), may not benefit significantly from additional compression when added to a zip archive.
Zip files are a versatile and widely used method for file compression and organization, but they may not be the most efficient or secure option for all situations. The pros and cons depend on your specific needs and the types of files you are working with.
Read also:)
- How to Promote a Fitness Business: A-to-Z Guide for Beginners!
- How to Create an eCommerce Website Using WooCommerce!
- How to Learn Local SEO: A-to-Z Guide for Beginners!
So hope you liked this article on How to Unzip a File in Windows 10. And if you still have any questions or suggestions related to this, then you can tell us in the comment box below. Thank you so much for reading this article.