In this article, I am going to tell you How to Add Page Numbers in Word. So if you want to know about it, then keep reading this article. Because I am going to give you complete information about it, so let’s start.
In Microsoft Word, page numbers are a common feature used to automatically display sequential page numbers on each page of a document. They are typically located in the header or footer section of the page, although they can be placed in other areas as well. Page numbers are useful for readers to navigate through a multi-page document and for referencing specific sections.
When you add page numbers to a Word document, they are automatically updated as you add or delete content or when you move pages around. This dynamic updating ensures that the page numbers remain accurate throughout the document.
Microsoft Word provides various options for customizing page numbers, including different numbering formats, positioning on the page (top, bottom, or margins), and starting page numbers. Additionally, Word allows you to have different headers and footers for odd and even pages or for specific sections of the document, enabling further customization of the page numbering style.
To add page numbers in Word, you can use the “Page Number” option located in the “Insert” tab. From there, you can choose the desired page number format and position. To remove page numbers, you can use the same “Page Number” option and select “Remove Page Numbers.”
Page numbers are commonly used in various types of documents, such as reports, theses, books, manuals, and other long-form content. They serve as a helpful organizational element and assist readers in finding specific information quickly and efficiently.
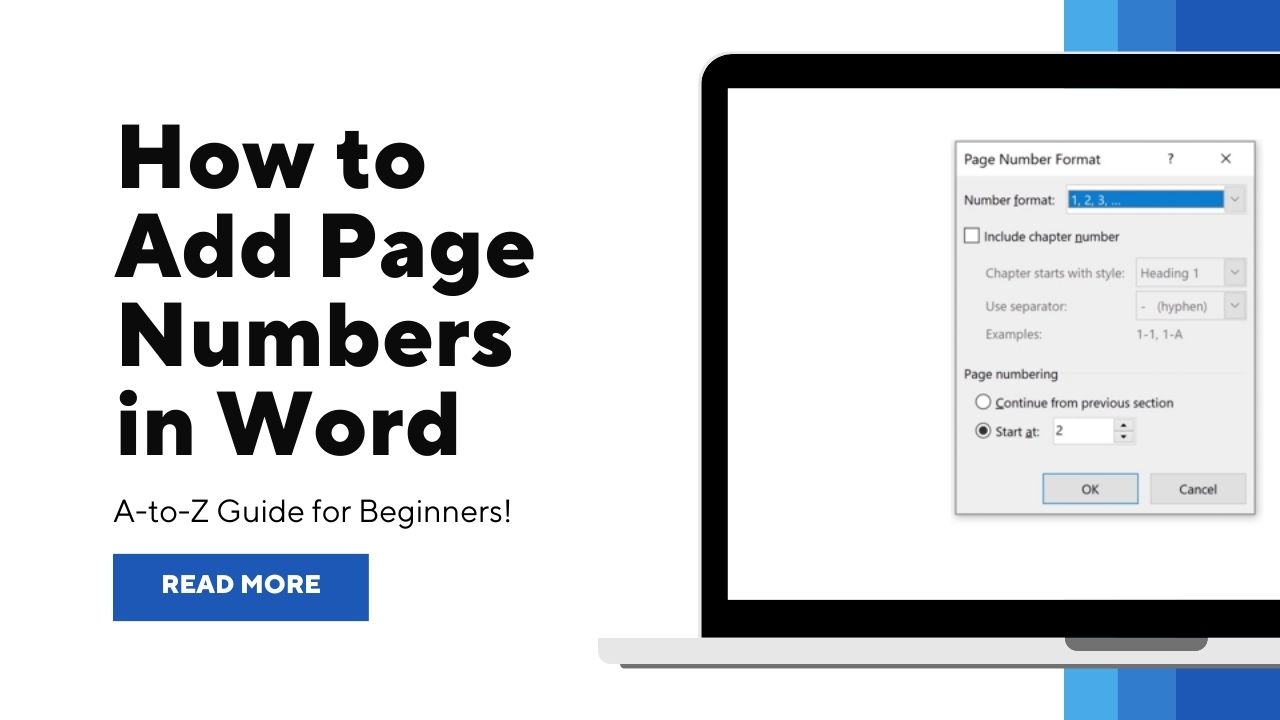
Today’s article focuses on the same, i.e., “How to Add Page Numbers in Word” The articles entail each bit of information necessary for you to know.
Let’s get started!✨
What is Microsoft Word
Microsoft Word is a widely used word-processing software developed by Microsoft Corporation. It is one of the flagship applications in the Microsoft Office suite, which also includes other productivity software like Microsoft Excel, PowerPoint, and Outlook.
As a word processing program, Microsoft Word allows users to create, edit, format, and save various types of documents, such as letters, reports, resumes, essays, and more. It provides a user-friendly interface and a plethora of tools and features that make it easy for users to compose and customize their documents.
Key features of Microsoft Word include:
- Text Editing: Users can enter, modify, and delete text within a document, much like a traditional word processor.
- Formatting: Microsoft Word allows users to apply various formatting options to their text, such as changing font styles, sizes, colors, bolding, italicizing, and underlining.
- Page Layout: Users can adjust margins, page size, and orientation to control how the content appears on the page.
- Graphics and Media: Word supports inserting images, tables, charts, and other multimedia elements to enhance the visual appearance of documents.
- Spell Checking and Grammar: The software includes built-in spelling and grammar-checking features to help users identify and correct errors in their text.
- Collaboration: Microsoft Word enables collaboration by allowing multiple users to edit the same document simultaneously, and it offers revision tracking and commenting features.
- Templates: It provides pre-designed templates for various document types, allowing users to start with a professionally formatted layout.
Microsoft Word is available for both Windows and macOS operating systems. Over the years, it has undergone significant updates and improvements, expanding its functionality and compatibility with various file formats.
How to Add Page Numbers in Word
To add page numbers in Microsoft Word, follow these steps:
- Open Microsoft Word and open the document where you want to add page numbers.
- Go to the “Insert” tab in the top menu bar.
- In the “Header & Footer” group, click on “Page Number.”
- A dropdown menu will appear with different options for page number placement. You can choose one of the preset positions, such as “Top of Page,” “Bottom of Page,” “Page Margins,” or “Current Position.” Hover your mouse over these options to see a preview of how the page numbers will look.
- Select the desired page number position by clicking on it.
- Once you select a position, Word will insert the page number on all pages of your document, except the first page if you have a cover page or title page.
- If you want to format the page numbers or customize their appearance, you can do so by clicking on the “Page Number” button again and choosing “Format Page Numbers” from the dropdown menu.
- In the “Format Page Numbers” dialog box, you can choose different numbering formats, such as numerals, letters, or Roman numerals, as well as specify the starting page number.
- You can also control the alignment, font, and other formatting options for the page numbers by clicking on the “Font” button within the “Format Page Numbers” dialog box.
- Click “OK” when you’re satisfied with the page number settings to apply the changes.
If you want to remove page numbers from your document, follow the same steps and choose “Remove Page Numbers” from the “Page Number” dropdown menu in the “Header & Footer” group. Additionally, you can customize the headers and footers further, add more content, or have different header and footer content on odd and even pages through the “Header” and “Footer” options in the “Insert” tab.
Keep in mind that Microsoft Word’s interface might evolve over time, so the exact location of the buttons or options could vary slightly in newer versions. However, the general steps for adding page numbers are likely to remain similar.
FAQs:)
A: Microsoft Word is a word processing software application developed by Microsoft Corporation. It is a part of the Microsoft Office suite, designed to help users create, edit, format, and save various types of documents, such as letters, reports, resumes, essays, and more.
A: Some key features of Microsoft Word include text editing, formatting options (font styles, sizes, colors), page layout control (margins, page size, orientation), inserting images and multimedia, spell checking and grammar, collaboration tools, templates, and more.
A: Microsoft Word is available for both Windows and macOS operating systems. Additionally, Microsoft has also developed mobile versions of Word for Android and iOS devices.
A: Yes, Microsoft Word provides collaboration features that allow multiple users to edit the same document simultaneously. It includes revision tracking and commenting features to facilitate collaboration among team members.
A: Yes, Microsoft Word allows users to easily add page numbers to their documents. Page numbers can be inserted at different positions, such as top, bottom, or margins, and can be customized according to your preferences.
A: Yes, Microsoft Word is widely used in professional settings, academic institutions, businesses, and personal use due to its user-friendly interface, extensive features, and widespread compatibility.
A: Yes, Microsoft Word is primarily an offline application. While it does offer some cloud-based features for collaboration and online storage, the core functionality of Word can be used without an internet connection.
Read also:)
- What is Microsoft Office 365: A-to-Z Guide for Beginners!
- Microsoft Word Editor Online Free – Simple & Easy To Use!
- How to Create Table in SQL: A-to-Z Guide for Beginners!
So hope you liked this article on How to Add Page Numbers in Word. And if you still have any questions or suggestions related to this, then you can tell us in the comment box below. And thank you so much for reading this article.