In this article, I am going to tell you about How to Create Signature in Gmail. So if you want to know about it, then keep reading this article. Because I am going to give you complete information about it.
In today’s fast-paced digital world, email has become an integral part of our personal and professional lives. Gmail, Google’s popular email service, offers a multitude of features to enhance user experience. One such feature that adds a touch of professionalism and personalization to your emails is the Gmail signature. In this article, we’ll delve into what a signature in Gmail is, why it’s important, and how you can create an effective one.
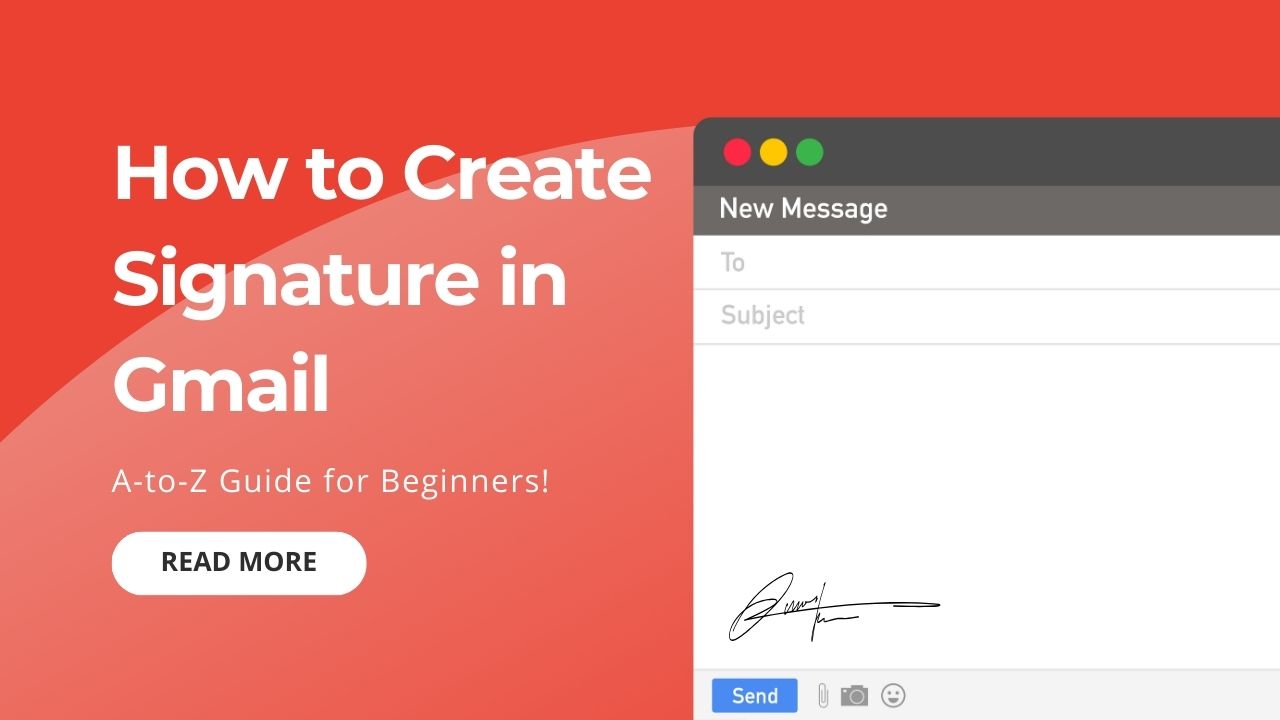
Today’s article focuses on the same, i.e., “How to Create Signature in Gmail” The articles entail each bit of information necessary for you to know.
Let’s get started!✨
Table of Contents
What is a Gmail Signature?
A Gmail signature is a customizable block of text and images that is automatically appended to the end of your outgoing emails. Think of it as your virtual business card. It typically includes your name, designation, company, contact number, website, and other pertinent information you want to share. Essentially, it provides essential details about you without you having to type them out every time you send an email.
Importance of Using a Signature in Gmail:
How to Create Signature in Gmail
In the digital age, email has become a crucial communication tool. Whether you are corresponding for business or personal reasons, having a professional email signature can leave a lasting impression on your recipients. Gmail, one of the most popular email platforms, allows users to create personalized signatures that appear at the end of their emails. Follow these simple steps to create a polished and effective email signature in Gmail.
1. Open Your Gmail Account
Log in to your Gmail account using your email address and password. Once you’re in, locate the gear icon in the upper-right corner of the screen. Click on it to reveal a drop-down menu.
2. Access Settings
From the drop-down menu, click on “See all settings” to access Gmail’s settings page.
3. Navigate to the General Tab
In the settings menu, you’ll see different tabs at the top. Click on the “General” tab, which is usually the first one displayed.
4. Scroll Down to the Signature Section
Scroll down the General settings page until you find the “Signature” section. Here, you can create your custom email signature.
5. Create Your Signature
- Add Text: Start by typing your full name. Below your name, include your job title or the role you’re in. Then, add your company name.
- Contact Information: Include essential contact details such as your phone number and professional email address. You can also add a physical address if applicable.
- Social Media Links: If you use social media for professional purposes, you can add links to your LinkedIn profile, Twitter account, or other relevant platforms.
- Professional Photo: For a personal touch, consider adding a professional headshot. This helps recipients connect a face to your name.
- Formatting: Use the formatting tools provided to change the font, size, and color of your text. Make sure the signature is easy to read and visually appealing.
6. Save Changes
After you’ve created your signature, scroll down to the bottom of the page and click “Save Changes” to apply your new signature to your outgoing emails.
7. Test Your Signature
Compose a new email to yourself or a friend to see how your signature looks. Make sure all the information is accurate and well-formatted.
Congratulations! You’ve successfully created a professional email signature in Gmail. Remember, a good email signature is concise, informative, and visually appealing. It provides recipients with the necessary information to contact you and leaves a positive impression.
By following these steps, you enhance your professional image and make your emails more memorable and impactful.
Happy emailing!
Read also:)
- How to Use AI in Email Marketing: A-to-Z Guide for Beginners!
- 10+ FREE Guest Posting Email Templates (Just Copy Paste)
- How to Write Email Using AI Writing Tools: A-to-Z Guide!
So hope you liked this article on How to Create Signature in Gmail. And if you still have any questions or suggestions related to this, then you can tell us in the comment box below. Thank you so much for reading this article.
Thank you so much share the blog information i read your content,