In this article, I am going to tell you How to Develop WordPress Theme? so if you want to know about it, then keep reading this article. Because I am going to give you complete information about it, so let’s start.
A website’s look matters a lot. It is the website’s look that makes it eye-catching to audiences and thus grabs their attention. One such aspect which adds well to design is the theme. Let’s understand “What actually a theme is?“
A theme is the first thing that grabs the attention and decides the overall look of a website. But creating a theme needs complex coding and what if you aren’t a theme developer? You have to pay a hundred or more bucks to get it developed. Are you aware you develop it too and that also without coding? But How? All thanks to modern and intuitive WordPress theme generators with which you can create a custom WordPress theme without coding.
This is what our today’s article entails. The article will guide you thoroughly to build a custom WordPress theme without coding or taking the help of any theme developer. So let’s look for some fundamentals and delve into developing a WordPress theme.
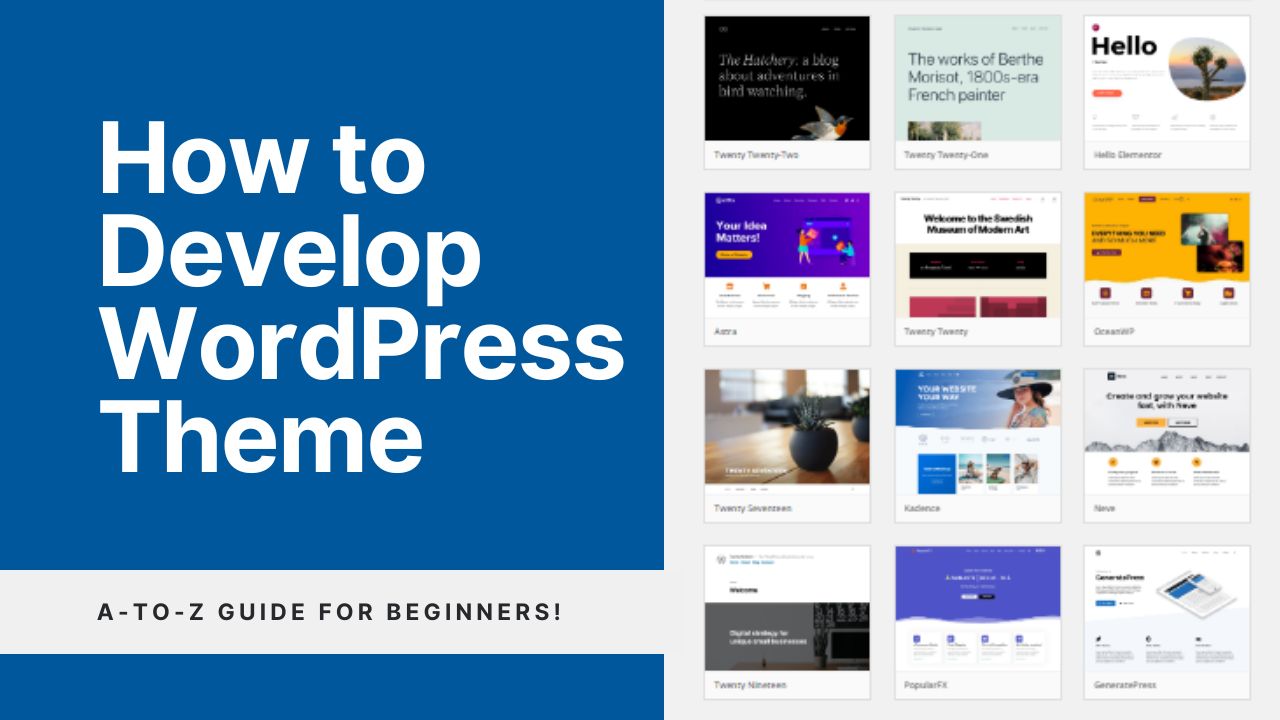
Today’s article focuses on the same,i.e, “How to Develop WordPress Theme”. The articles entail each bit of information necessary for you to know.
Let’s get started!
Table of Contents
What Is a WordPress Theme?
WordPress themes are basically a kind of template which are created with the aid of JavaScript, PHP, HTML, and CSS. The coordination of numerous templates is what gives your website a theme and functionality.
Some or all the files listed below are usually present in a WordPress theme:
- index.php
- header.php
- footer.php
- pages.php
- sidebars.php
- archives.php
Style.css and functions.php files are also included in WordPress themes. To create a unique WordPress theme, you often need to have a strong grasp of numerous web design languages or hire a web developer.
Understanding Creating Custom WordPress Themes:
The price of building a custom theme from scratch with the help of a developer or web development company might run into hundreds of dollars. Many small companies choose the built-in basic WordPress themes since they can’t pay the price.
However, if you’re a website owner who refuses to accept the default, you may either utilize a theme framework, like Genesis from StudioPress, or a WordPress page builder plugin to produce a unique theme for your WordPress website.
WordPress theme frameworks simplify the process of creating a WordPress theme by taking care of a lot of the design and functionality automatically. They are more suited for developers rather than the typical website owner because they are still a relatively complex solution, involving child themes for example.
On the other hand, WordPress page builders have their limitations but make it incredibly simple to design unique website layouts using a drag-and-drop interface. Page builders normally can’t be used to create custom themes; they just let you construct layouts.
With its WordPress theme builder, SeedProd, the finest WordPress website builder for custom themes, chose to address this issue.
How to Develop WordPress Theme From Scratch?
WordPress themes are created by using HTML, PHP, CSS, and JavaScript. To master these coding languages, you must undergo extensive instruction. Therefore, if you weren’t a developer yourself, the only alternative you had in the past was to pay development organizations to create themes for you, which may be quite expensive.
Are you aware there exist numerous plugins with which you can create wonderful themes without a single line of coding? One such is SeedProd. With the help of SeedProd, you can now design your own unique WordPress theme without knowing how to code. It has an easy-to-use drag-and-drop interface that enables you to quickly adjust any element of your theme design.
Why choose SeedProd?
SeedProd is one of the most intuitive landing page builder plugins for WordPress. It has a great degree of customizability and a plethora of supplementary features, such as:
You can easily create landing pages for your website using these functionalities and can also customize an existing WordPress theme. But where is the theme here on which article is based? Well, sometime back SeedProd included a new feature that enables you to design your own unique WordPress theme using the same drag-and-drop interface.
Let’s understand in detail how you can build a WordPress theme using SeedProd.
How to Develop WordPress Theme via SeedProd?
Note that for implementation of this you need to have a WordPress website hosted on a domain. So let’s dive!
If you’re making a new theme for your new website it’s well and good. However, utilizing a test development site is advised if you want to replace your current WordPress theme with the one you’re going to design. By doing this, you eliminate the chance of unintentionally introducing any faults on your primary website.
Lastly, before creating your theme, make sure to back up your website. This ensures that if something goes wrong, you can always revert your site to its original condition. Numerous backup plug-ins are available like UpdraftPlus, VaultPress, and others.
Let’s start making a custom WordPress theme without using any code assuming that you’ve finished these preparations!
1. Install the SeedProd Plugin on your WordPress site
Firstly, you need to install the SeedProd plugin on your WordPress site. If you have never installed and activated a plugin on the WordPress site, follow the instructions below :
Steps to install a WordPress Plugin and activate it
Congo! you have done it, the plug-in is installed and activated on your WordPress site. Now you can freely use it. Let’s continue!
To access the theme builder tool, you must have at least the SeedProd Pro license. Open your SeedProd account area and select the Downloads page to activate the Pro license. To discover and copy your license key, red below para.
Now, open the WordPress admin interface, and then select SeedProd ➡️ Settings. In the License Key area, paste the key you copied, and then click Verify.
Go to SeedProd ➡️ Theme Builder right away. A dashboard will be displayed where all of your various theme components will be located.
With SeedProd, you can either build each component of your theme from scratch or utilize a premade template that you may modify to remove the elements which don’t look appealing.
All WordPress theme has numerous part like:
If you’ve never made a theme before, it might be a little scary to start from scratch with each of these components. If so, there is a simpler method to do this.
The general framework for your whole theme is established by the many pre-built theme templates included with SeedProd. In this manner, each component is automatically put into the framework but you may still change it to suit your tastes.
The most beginner-friendly way to create a custom WordPress theme is to utilize one of SeedProd’s themes and so we’ll follow hereafter.
2. Choose a Theme Template
The theme builder function offers a variety of pre-built themes that are based on various sorts of company websites. Click the Themes icon to see the available themes.
Templates for various enterprises and fields, including marketing firms, eateries, pet care providers, and more, are included with SeedProd.
For this example, we’ll use the Starter theme. As soon as you choose a theme, SeedProd will instantly construct each of the theme’s component pieces.
If you don’t require certain elements of the theme for your website, you may turn them off. Use the toggle buttons under the Published title to make any part inactive.
By selecting the Edit Conditions option, you can modify the parameters for each element of your theme.
This will launch a modal where you may alter the part’s name, type, and priority, and modify the circumstances around its appearance on your website.
You may often leave these options at their default values and continue on to customize each theme component.
3. Modify Your WordPress Theme Parts
Now that the foundation for your theme has been established, we can give each element a unique design to make it seem any way we like.
Place your mouse over a theme component and choose Edit Design to begin modifying.
We’ll alter the header, footer, home page, and blog page for this lesson. All additional pages may be customized using the same guidelines.
Click the Edit Design button that appears when you hover your cursor over the word “Header” to begin customizing the header. You will then be sent to the drag-and-drop theme-building interface for SeedProd. To access customization options, simply point and click the header area on the left-hand pane.
The header by default displays SeedProd’s logo. It is quite simple to change it with the logo for your company. To remove the picture or replace it with your own logo, click on it.
You may alter the position and size of your logo with SeedProd. A unique URL can also be added to the logo. When consumers click the logo, for instance, you might wish to send them to the homepage.
You may choose the background color of your header as well. Just move the mouse over the header area until a blue outline appears. The left-hand panel will change to a new settings menu when you click it. Now you may select a solid color for the header or even a gradient.
To access other settings, such as shadow, spacing, border, location, and more, select the Advanced tab now.
Once you have finished editing everything, click the Save button in the top-right corner of the builder and then click the Cross button to return to the main dashboard for the theme builder.
You may use the same procedures to change the layout of your footer if you wish to incorporate a header on your website.
Your website’s homepage serves as its front page. It often includes crucial components that describe who you are, and what you do and offer social evidence in the form of evaluations and recommendations.
The Starter Theme design we’re utilizing features each of the essential parts you often see on the homepage of a company website, including:
- Hero area
- Features section
- Testimonials
- FAQ section
All of the elements on this page, including the text, buttons, colors, and layout, are editable.
We’ll demonstrate how simple it is to alter various portions of the website using drag and drop operations in the animation below.
To make changes to the design, use the options and blocks in the left-hand menu. Check the mobile preview when you’ve finished all the modifications.
When viewing the site on a mobile device, you may go back to editing and make changes until everything appears ideal.
Press the Save button and go back to your SeedProd theme builder dashboard when you’re okay with your homepage.
Now let’s build a unique blog page for your website. To begin updating it, go to your theme builder dashboard and select the Edit Design option under the Blog Index, Archives, Search heading.
Using the drag and drop interface, you may add or delete various aspects including the post’s text, an excerpt, the author profile, and much more. To access further settings, click one of the posts that are shown on this page.
You may modify the style, pagination, and type of Posts Query using these parameters. Additionally, you have control over the post date, author, featured image, excerpt, and other information that should be displayed with each entry.
After making your changes to the blog page, click Save and go back to your dashboard.
Colors, font, layout, and styling for your theme are configured globally in the Global CSS section.
Click Edit Design in the theme’s Global CSS section from your Theme Builder dashboard.
For instance, you may select the color and font of the buttons that will be used across the entire website.
Similar to that, you may modify your theme’s text fonts, backgrounds, and layouts, and even add custom CSS. These adjustments will take effect over the entire website and guarantee stylistic uniformity.
Click the Save button once you’ve finished customizing the parameters to your desire.
4. Integrate With a Mailing Service
If you wish to incorporate a subscription or sign-up form in your theme, it’s crucial to be able to connect SeedProd with your email marketing provider.
There are numerous such providers like MailChimp and other popular ones which integrate well with SeedProd. All you need is to set up the email marketing provider. You can embed them in part of your theme.
After you’ve generated a form, you need to make sure that SeedProd is connected to your email marketing provider so you can send and receive emails pertaining to the form.
When changing any area of your SeedProd theme, select the Link option in the theme builder’s top bar. This will connect your email marketing service to your theme.
The integration with your SeedProd theme may be finished by selecting any mailer from the list and following the on-screen instructions. Your opt-in form submissions will be immediately added to your mailing list after you’re finished.
5. Launch Your Custom WordPress Theme
It’s now time to launch your theme! The Enable SeedProd Theme toggle button is located in the top-right corner of the theme builder dashboard. Click it to publish your theme.
Kudos! You have done it — now look at the brand-new WordPress theme you have developed.
Hope you have read the above about How to Develop WordPress Theme. Now if you want to get complete information on this topic in detail, then you can watch the video given above. And you can get complete information about How to Develop WordPress Theme From Scratch.
Conclusion:)
Wrapping off, I would say, the usage of page templates is a crucial skill to acquire as you go toward WordPress mastery. They can make personalizing your website incredibly simple and let you provide as many or as few pages as you like with special functionality and style. The options are almost unlimited, ranging from adding widget sections to exhibiting custom post kinds to displaying a list of your website’s contributors.
It is totally up to you and what you want to do whether you utilize conditional tags, take advantage of the WordPress template hierarchy, or develop page-specific template files. Start off simple and progress to more difficult tasks. Soon, every section of your WordPress website will respond to your requests. For any queries feel free to reach out to us or drop them in the comment box below.
Read also:)
- 25+ WordPress Social Share Plugin: A-to-Z Guide for Beginners!
- 10+ Best WordPress Shortcode Plugin: A-to-Z Guide for Beginners!
- How to Promote WordPress Plugin & Theme: A-to-Z Guide!
So hope you liked this article on How to Develop WordPress Theme? And if you still have any questions and suggestions related to this, then you can tell us in the comment box below. And thank you so much for reading this article.