In this article, I am going to tell you about How to Unhide Folder in Windows 10. So if you want to know about it, then keep reading this article. Because I am going to give you complete information about it, so let’s start.
When you hide a folder in Windows, it becomes less visible in the file directory listings, and it is typically represented as a translucent or faded icon, indicating its hidden status. The primary purpose of hiding folders is to keep certain files or information less conspicuous, offering a basic level of privacy or organization for the user.
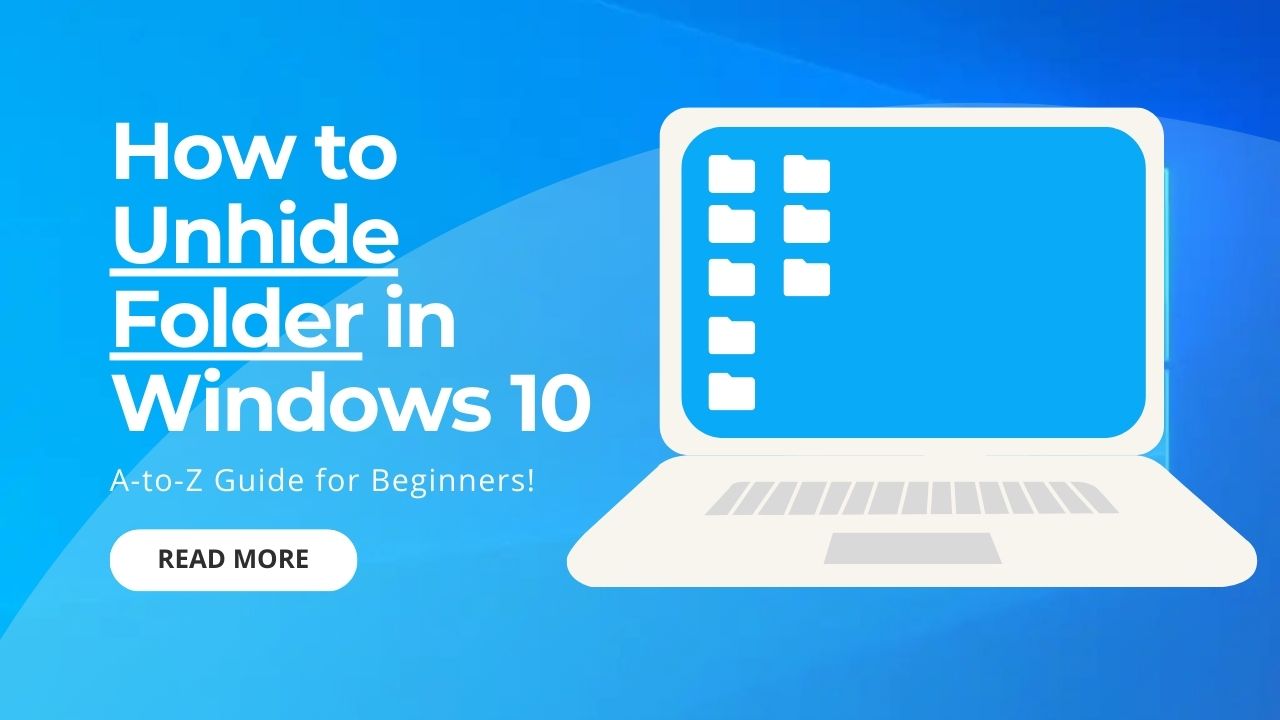
Today’s article focuses on the same, i.e. “How to Unhide Folder in Windows 10” The articles entail each bit of information necessary for you to know.
Let’s get started!✨
Table of Contents
What is Unhide Folder
An “unhide folder” typically refers to a folder that was previously set to be hidden in a computer’s file system. In Windows, you can hide folders and files to make them less visible and to prevent accidental deletion or modification. When a folder is hidden, it doesn’t appear in the normal directory listing when you browse through files using File Explorer, and you usually need to enable an option to see hidden items.
The process of “unhiding” a folder involves reversing this action, making the folder visible once again in the file system so that you can access and manage its contents like any other folder. To unhide a folder in Windows, you would typically follow the steps I mentioned in the previous response.
Common reasons to hide a folder include keeping sensitive or important files hidden from casual users, organizing system files that users don’t need to see, or simply reducing clutter in a directory. However, it’s essential to remember where you’ve hidden folders since they won’t be easily visible in regular file listings.
How to Unhide Folder in Windows 10
If you have hidden a folder in Windows 10 and want to unhide it, you can follow these steps:
Method 1: Using File Explorer
- Open File Explorer:
- You can open File Explorer by pressing the “Windows key + E” on your keyboard.
- Navigate to the folder you want to unhide:
- Go to the location where the hidden folder is located.
- Show Hidden Items:
- Click on the “View” tab in the File Explorer menu bar (you might need to click on the “File” menu first if the menu bar isn’t visible).
- In the “Show/hide” group, check the “Hidden items” checkbox. This will reveal hidden files and folders in the current directory.
- Unhide the Folder:
- Now, you should be able to see the previously hidden folder.
- Right-click on the hidden folder, select “Properties.”
- Uncheck the Hidden Attribute:
- In the Properties window, go to the “General” tab.
- Under the “Attributes” section, uncheck the “Hidden” checkbox.
- Click “Apply” and then “OK” to save the changes.
The folder should now be unhidden and visible in File Explorer.
Method 2: Using Command Prompt
- Press “Windows key + X” on your keyboard to open the Power User menu, and then select “Windows Terminal (Admin)” or “Command Prompt (Admin)” to open an elevated Command Prompt.
- Navigate to the folder’s location:
- Use the
cdcommand to change the directory to the location where the hidden folder is located. For example
- Use the
cd C:\Path\To\Your\Folder- Unhide the Folder:
- To unhide a folder, you can use the
attribcommand. For example, if your folder is named “MyHiddenFolder,” you can use the following command:
- To unhide a folder, you can use the
attrib -h MyHiddenFolderThis command removes the “Hidden” attribute from the folder.
The folder should now be unhidden and visible in File Explorer.
Remember to be cautious when using the command prompt, especially with system folders, to avoid unintended changes.
Pros and Cons of Unhide Folder
The concept of “unhiding” a folder in Windows 10 doesn’t have specific pros or cons on its own. Instead, it’s a basic file management feature that allows you to control the visibility of folders for specific purposes. Here are the pros and cons of hiding and unhiding folders in Windows 10:
Pros
- Privacy and Security: You can hide sensitive or private files or folders, such as personal documents or financial records, from prying eyes. This can help protect your data from unauthorized access.
- Organizational Benefits: Hiding folders can be useful for organizing files and reducing clutter in directories. It allows you to keep system files or less frequently used folders out of the way while still having easy access when needed.
- Accidental Prevention: Hiding folders can help prevent accidental deletion or modification of important files by users who might not be familiar with the contents.
- Customization: It provides flexibility and customization options for managing your files and folders. You can choose which folders to hide based on your needs.
Cons
- Visibility Challenge: If you hide a folder and forget where it’s located, you might have difficulty finding it later. You would need to remember that you’ve hidden it and how to unhide it.
- Limited Security: Hiding a folder is not a robust security measure. It can deter casual users but won’t protect your data from determined attackers or malicious software.
- File System Complexity: Managing hidden folders can make your file system more complex, especially if you have numerous hidden folders. This can lead to confusion and make it harder to find files.
- Inconvenience: Constantly hiding and unhiding folders can be inconvenient if you frequently need to access the contents of those folders.
Hiding and unhiding folders in Windows 10 can be a useful tool for privacy, organization, and preventing accidental changes to files. However, it’s essential to use this feature judiciously, as it can lead to confusion and potentially make it harder to locate hidden content if not managed carefully. For enhanced security, consider using encryption or access control mechanisms in addition to hiding folders.
Read also:)
- How to Open ZIP File in Mobile: A-to-Z Guide for Beginners!
- How to Create an eCommerce Website Using WooCommerce!
- How to Unzip a File in Windows 10: A-to-Z Guide for Beginners!
So hope you liked this article on How to Unhide Folder in Windows 10. And if you still have any questions or suggestions related to this, then you can tell us in the comment box below. Thank you so much for reading this article.